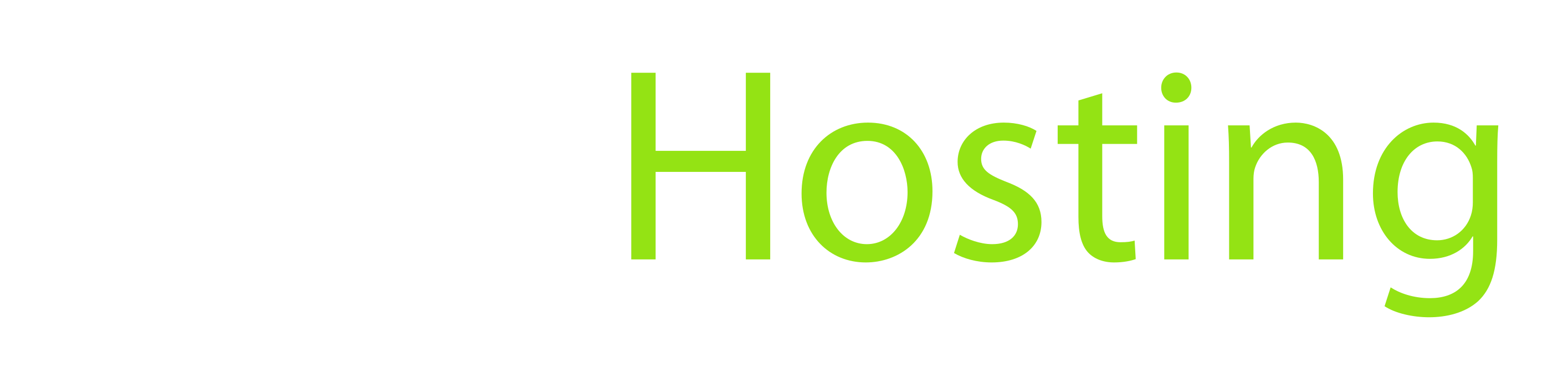Исходный код вики Конструктор отчетов
Редактировал(а) Дмитрий Копотев 2022/12/06 20:23
Последние авторы
| author | version | line-number | content |
|---|---|---|---|
| 1 | (% class="wikigeneratedid" id="H41A43E43D44144244044343A44243E44043E44244745144243E432" %) | ||
| 2 | Конструктор отчётов - удобный рабочий инструмент системы, который позволяет создавать и настраивать отчёты так, как это удобно пользователю, сохранять их в таком виде и открывать доступ для их использования другим сотрудникам. | ||
| 3 | |||
| 4 | Чтобы начать работу с конструктором отчетов нужно открыть раздел «Отчеты». На главной странице раздела выводится календарь, в котором отображается активность объекта мониторинга. | ||
| 5 | |||
| 6 | [[image:image-20220929145313-1.png]] | ||
| 7 | |||
| 8 | Здесь же расположены формы для построения готовых отчетов, которые делятся на «базовые», «дополнительные», «агро» и «мои» (созданные пользователем с помощью конструктора отчетов). | ||
| 9 | |||
| 10 | Поддерживается поиск по отчетам. | ||
| 11 | |||
| 12 | Кнопка «Отобразить все» покажет все отчеты, созданные другими пользователями в рамках текущего клиента. Нажмите кнопку «Создать отчет» и вы перейдёте к работе с функционалом «Конструктор отчетов». | ||
| 13 | |||
| 14 | Пользовательские отчеты можно экспортировать и импортировать. Экспортировать отчет можно нажав на иконку экспорта пользовательского отчета. | ||
| 15 | |||
| 16 | [[image:image-20220929151311-2.png]] | ||
| 17 | |||
| 18 | При экспорте переносится полный набор данных о созданном отчете: таблицы, графики, признаки отображения в избранном и в мониторинге. Импортировать отчет можно нажав на иконку импорта пользовательского отчета. | ||
| 19 | |||
| 20 | [[image:image-20220929152118-3.png]] | ||
| 21 | |||
| 22 | Править | ||
| 23 | |||
| 24 | === Возможности конструктора отчетов === | ||
| 25 | |||
| 26 | Конструктор отчётов позволяет собирать пользовательский отчёт из таблиц и графиков данных. | ||
| 27 | |||
| 28 | [[image:image-20220929170425-1.png]] | ||
| 29 | |||
| 30 | |||
| 31 | (% style="line-height:1.38; background-color:#ffffff; margin-bottom:11px" %) | ||
| 32 | (% style="color:#333333; font-family:Arial; font-size:10.5pt; font-style:normal; font-variant:normal; font-weight:400; text-decoration:none; white-space:pre-wrap" %)Конструктор содержит наборы готовых табличных данных для создания отчетов: | ||
| 33 | |||
| 34 | * ((( | ||
| 35 | ====== (% style="color:#333333; font-family:Arial; font-size:10.5pt; font-style:normal; font-variant:normal; font-weight:400; text-decoration:none; white-space:pre-wrap" %)Водители - включает в себя данные, собранные в период активности водителя подключенного по rfid-метке.(%%) ====== | ||
| 36 | ))) | ||
| 37 | * ((( | ||
| 38 | ====== (% style="color:#333333; font-family:Arial; font-size:10.5pt; font-style:normal; font-variant:normal; font-weight:400; text-decoration:none; white-space:pre-wrap" %)Геообъекты — включает в себя данные, сгруппированные вокруг понятия «геозона».(%%) ====== | ||
| 39 | ))) | ||
| 40 | * ((( | ||
| 41 | ====== (% style="color:#333333; font-family:Arial; font-size:10.5pt; font-style:normal; font-variant:normal; font-weight:400; text-decoration:none; white-space:pre-wrap" %)Датчики — применяется для анализа данных от установленных датчиков.(%%) ====== | ||
| 42 | ))) | ||
| 43 | * ((( | ||
| 44 | ====== (% style="color:#333333; font-family:Arial; font-size:10.5pt; font-style:normal; font-variant:normal; font-weight:400; text-decoration:none; white-space:pre-wrap" %)Поездки — применяется для общего анализа данных за поездку.(%%) ====== | ||
| 45 | ))) | ||
| 46 | * ((( | ||
| 47 | ====== (% style="color:#333333; font-family:Arial; font-size:10.5pt; font-style:normal; font-variant:normal; font-weight:400; text-decoration:none; white-space:pre-wrap" %)Потери связи — применяется для анализа качества связи и выявления случаев саботажа.(%%) ====== | ||
| 48 | ))) | ||
| 49 | * ((( | ||
| 50 | ====== (% style="color:#333333; font-family:Arial; font-size:10.5pt; font-style:normal; font-variant:normal; font-weight:400; text-decoration:none; white-space:pre-wrap" %)Превышение оборотов двигателя - применяется для нахождения превышений значений типа датчика Обороты двигателя.(%%) ====== | ||
| 51 | ))) | ||
| 52 | * ((( | ||
| 53 | ====== (% style="color:#333333; font-family:Arial; font-size:10.5pt; font-style:normal; font-variant:normal; font-weight:400; text-decoration:none; white-space:pre-wrap" %)Превышение скорости — применяется для анализа работы техники с учетом скоростного режима.(%%) ====== | ||
| 54 | ))) | ||
| 55 | * ((( | ||
| 56 | ====== (% style="color:#333333; font-family:Arial; font-size:10.5pt; font-style:normal; font-variant:normal; font-weight:400; text-decoration:none; white-space:pre-wrap" %)Причины простоя - включает в себя данные учтенных работ в модуле Логистика.(%%) ====== | ||
| 57 | ))) | ||
| 58 | * ((( | ||
| 59 | ====== (% style="color:#333333; font-family:Arial; font-size:10.5pt; font-style:normal; font-variant:normal; font-weight:400; text-decoration:none; white-space:pre-wrap" %)Сливы и заправки — применяется для контроля уровня топлива в баке и выявления фактов слива.(%%) ====== | ||
| 60 | ))) | ||
| 61 | * ((( | ||
| 62 | ====== (% style="color:#333333; font-family:Arial; font-size:10.5pt; font-style:normal; font-variant:normal; font-weight:400; text-decoration:none; white-space:pre-wrap" %)События — отображает хронологию всех событий, произошедших с транспортным средством за выбранный промежуток времени. Также в отчете "События" есть возможность фильтровать записи по длительности событий.(%%) ====== | ||
| 63 | ))) | ||
| 64 | * ((( | ||
| 65 | ====== (% style="color:#333333; font-family:Arial; font-size:10.5pt; font-style:normal; font-variant:normal; font-weight:400; text-decoration:none; white-space:pre-wrap" %)Стоянки — применяется для учета остановок и стоянок техники, их причин и затраченного на них времени.(%%) ====== | ||
| 66 | ))) | ||
| 67 | * ((( | ||
| 68 | ====== (% style="color:#333333; font-family:Arial; font-size:10.5pt; font-style:normal; font-variant:normal; font-weight:400; text-decoration:none; white-space:pre-wrap" %)Топливо — применяется для составления подробных отчетов по расходу топлива.(%%) ====== | ||
| 69 | ))) | ||
| 70 | * ((( | ||
| 71 | ====== (% style="color:#333333; font-family:Arial; font-size:10.5pt; font-style:normal; font-variant:normal; font-weight:400; text-decoration:none; white-space:pre-wrap" %)Трассировка датчика - применяется для отображения данных с датчиков в виде таблицы с заданными интервалами.(%%) ====== | ||
| 72 | ))) | ||
| 73 | * ((( | ||
| 74 | ====== (% style="color:#333333; font-family:Arial; font-size:10.5pt; font-style:normal; font-variant:normal; font-weight:400; text-decoration:none; white-space:pre-wrap" %)Фото - выводятся все загруженные клиентами фотографии. По клику на изображение оно откроется для просмотра.(%%) ====== | ||
| 75 | ))) | ||
| 76 | |||
| 77 | ====== На вкладке «Предварительный просмотр» показано, как будет выглядеть построенный отчет. ====== | ||
| 78 | |||
| 79 | [[image:image-20220929172556-2.png]] | ||
| 80 | |||
| 81 | Пользовательские отчеты создаются на основе широкого набора готовых таблиц и графиков, но, так как эта информация чаще всего избыточна, то пользователи могут сами выбирать, какие и в каком виде таблицы и графики им нужны для конкретных отчетов. | ||
| 82 | |||
| 83 | В главном окне создания и редактирования отчета можно: | ||
| 84 | |||
| 85 | * ((( | ||
| 86 | Назвать или переименовать отчет. | ||
| 87 | ))) | ||
| 88 | * ((( | ||
| 89 | Увидеть список уже добавленных в отчет таблиц и графиков, отредактировать их, удалить или добавить новые. | ||
| 90 | ))) | ||
| 91 | * ((( | ||
| 92 | Включить отчет в список быстрого доступа, доступный для других сотрудников фирмы. | ||
| 93 | ))) | ||
| 94 | * ((( | ||
| 95 | Добавить возможность применять отчет из функционала «Мониторинг транспорта». | ||
| 96 | ))) | ||
| 97 | |||
| 98 | Созданная таблица или график могут быть легко отредактированы, для этого нужно нажать на значок «карандаш» в окне «Список», а также они могут быть удалены из отчета – нажать на значок «корзины» в том же окне. | ||
| 99 | |||
| 100 | [[image:image-20220929174942-3.png]] | ||
| 101 | |||
| 102 | |||
| 103 | === Создание и редактирование таблиц === | ||
| 104 | |||
| 105 | Здесь можно указать те поля, которые будут отображаться в таблице отчета, отметив их галками, например, только номер авто, водитель, адреса начала и окончания нарушения. | ||
| 106 | |||
| 107 | [[image:image-20220930095006-4.png]] | ||
| 108 | |||
| 109 | По каждой таблице можно задать индивидуальный набор параметров. Например, для таблицы «Превышение скорости» можно установить значение скорости, превышение которого будет считаться нарушением, длительность движения с этой скоростью и др. Данные могут быть сгруппированы по определенному признаку и отсортированы. | ||
| 110 | |||
| 111 | === Создание и редактирование графиков === | ||
| 112 | |||
| 113 | Данные могут добавляться в график или удаляться из него при отметках в чекбоксах. | ||
| 114 | |||
| 115 | [[image:image-20220930095017-5.png]] | ||
| 116 | |||
| 117 | При построении графика пользователь может сам выбрать цвет для отображения тех или иных показателей. | ||
| 118 | |||
| 119 | По завершении редактирования таблицы или графика нужно нажать кнопку «Применить» и они будут добавлены в отчет. Нажмите «Назад», если решили не добавлять таблицу или график. | ||
| 120 | |||
| 121 | Готовый отчет сохраняется в группе отчетов «Мои» и будет доступен в любое время. |