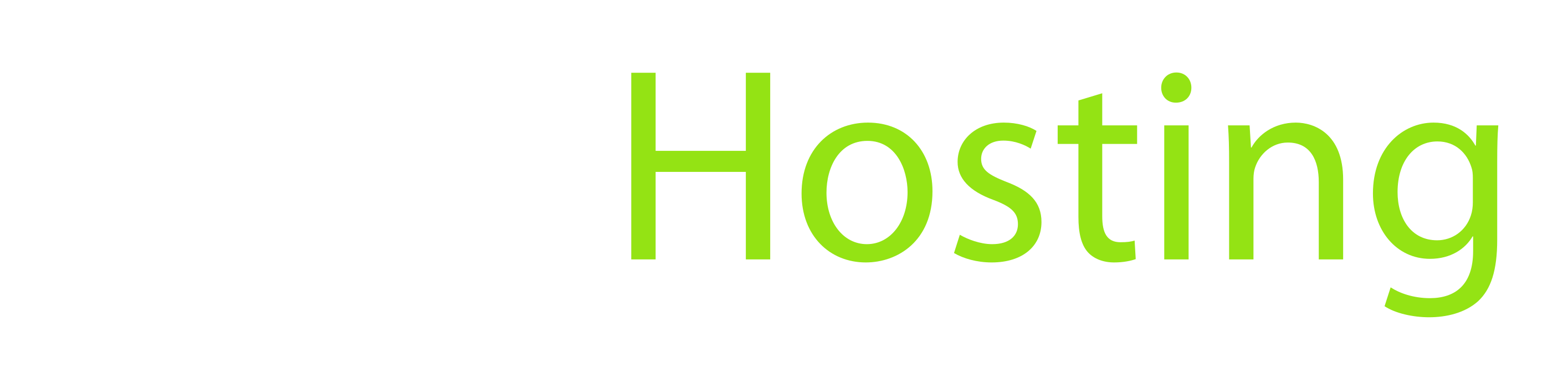Исходный код вики Трек
Редактировал(а) Дмитрий Копотев 2024/06/13 23:50
Последние авторы
| author | version | line-number | content |
|---|---|---|---|
| 1 | == Трек == | ||
| 2 | |||
| 3 | Трек — это кривая движения объекта на карте. Она строится по точкам с координатами, которые приходят от установленного на объект терминала на сервер. Система мониторинга соединяет эти точки в единую линию. На трек могут быть нанесены отметки, обозначающие места важных событий, таких как остановки, заправки, превышение скорости и другие. | ||
| 4 | |||
| 5 | На карту может быть одновременно нанесено любое количество треков по одному или нескольким объектам за разные промежутки времени. Чтобы треки визуально не сливались их можно окрашивать в разные цвета. Отдельной настройкой можно окрасить отдельные участки трека в разные цвета (например, в зависимости от скорости движения объекта). | ||
| 6 | |||
| 7 | Если трек строится достаточно долго, значит вы указали слишком большой промежуток времени или канал доступа в интернет ограничен по скорости. | ||
| 8 | |||
| 9 | Окно построенных отчётов неразрывно связано с треком и описывает события, отражённые на треке. Чтобы включить отображение трека на карте, необходимо включить отметку видимости трека на карте. | ||
| 10 | |||
| 11 | Расчет данных в таблице происходит за те промежутки времени, когда фиксируется движение ТС или активен датчик зажигания, если он имеется. | ||
| 12 | |||
| 13 | Если в указанный период объект находился без движения, трек на карте не будет построен, но в окне отчётов будет сформирован отчёт с нулевым пробегом. | ||
| 14 | |||
| 15 | Чтобы построить трек нужно выбрать соответствующий объект | ||
| 16 | |||
| 17 | [[image:image-20220922091257-1.png]] | ||
| 18 | |||
| 19 | Нажать кнопку «Построить историю» | ||
| 20 | |||
| 21 | [[image:image-20220922091306-2.png]] | ||
| 22 | |||
| 23 | В появившемся окне указать интересующий период и нажать кнопку «Построить». | ||
| 24 | |||
| 25 | [[image:attent.png||width="30"]] //- Дни активности объекта окрашены зелёным цветом. Чем ярче цвет, тем больше поездок было в этот день.// | ||
| 26 | |||
| 27 | При построении трек покажет сводную информацию по объекту за период | ||
| 28 | |||
| 29 | [[image:image-20220922091320-3.png]] | ||
| 30 | |||
| 31 | Также в панели инструментов будут доступны другие иконки анализа трека: | ||
| 32 | |||
| 33 | [[image:image-20220922111259-1.png||height="34" width="35"]] - таблица сводной информации по транспортному средству; | ||
| 34 | |||
| 35 | [[image:image-20220922111312-2.png||height="34" width="35"]] - стоянки/остановки; | ||
| 36 | |||
| 37 | [[image:image-20220922111324-3.png||height="34" width="35"]] - контроль скорости; | ||
| 38 | |||
| 39 | [[image:image-20220922111336-4.png||height="34" width="35"]] - водители; | ||
| 40 | |||
| 41 | [[image:image-20220922111348-5.png||height="34" width="35"]] - маршруты; | ||
| 42 | |||
| 43 | [[image:image-20220922111426-6.png||height="34" width="35"]] - заправки/сливы; | ||
| 44 | |||
| 45 | [[image:image-20220922111439-7.png||height="34" width="35"]] - заправки/сливы цистерны; | ||
| 46 | |||
| 47 | [[image:image-20220922111451-8.png||height="34" width="35"]] - топливораздача; | ||
| 48 | |||
| 49 | [[image:image-20220922111505-9.png||height="34" width="35"]] - график объекта; | ||
| 50 | |||
| 51 | [[image:image-20220922111520-10.png||height="34" width="35"]] - график полезной нагрузки (используется для УСС); | ||
| 52 | |||
| 53 | [[image:image-20220922111532-11.png||height="34" width="35"]] - сработка датчика (произвольного); | ||
| 54 | |||
| 55 | [[image:image-20220922111550-12.png||height="34" width="35"]] - подъём мусора; | ||
| 56 | |||
| 57 | [[image:image-20220922111601-13.png||height="34" width="35"]] - время подключения прицепов или агрегатов к объекту (RFID-идентификация); | ||
| 58 | |||
| 59 | [[image:image-20220922111616-14.png||height="34" width="35"]] - въезды/выезды в геообъектах; | ||
| 60 | |||
| 61 | [[image:image-20220922111625-15.png||height="34" width="35"]] - въезды/выезды на полях (для модуля Агротехнология 2.0); | ||
| 62 | |||
| 63 | [[image:image-20221007162925-1.jpeg||height="34" width="35"]] - взвешивание; | ||
| 64 | |||
| 65 | [[image:image-20221007163023-2.jpeg||height="34" width="35"]] - отвес. | ||
| 66 | |||
| 67 | [[image:attent.png||width="30"]] //- Наличие или отсутствие какой-либо иконки анализа на панели отображения данных зависит от установленного на объекте оборудования и настроек этого оборудования.// | ||
| 68 | |||
| 69 | Также доступные следующие поля, которые покажут всю необходимую информацию: | ||
| 70 | |||
| 71 | - Дата; | ||
| 72 | |||
| 73 | - Продолжительность; | ||
| 74 | |||
| 75 | - Пробег, км; | ||
| 76 | |||
| 77 | - Моточасы; | ||
| 78 | |||
| 79 | - Время; | ||
| 80 | |||
| 81 | - Скорость, км/ч; | ||
| 82 | |||
| 83 | - Топливо, л; | ||
| 84 | |||
| 85 | - Расход, л; | ||
| 86 | |||
| 87 | - Расход, л/100км; | ||
| 88 | |||
| 89 | - Расход, л/ч; | ||
| 90 | |||
| 91 | - Адрес; | ||
| 92 | |||
| 93 | Пользуясь вкладками можно быстро получить отчеты по отдельным событиям, таким как: | ||
| 94 | |||
| 95 | * ((( | ||
| 96 | Остановки | ||
| 97 | ))) | ||
| 98 | |||
| 99 | [[image:image-20220922091338-4.png]] | ||
| 100 | |||
| 101 | * ((( | ||
| 102 | Нарушения скоростного режима | ||
| 103 | ))) | ||
| 104 | |||
| 105 | [[image:image-20220922091352-5.png]] | ||
| 106 | |||
| 107 | * ((( | ||
| 108 | Заправки или Сливы топлива | ||
| 109 | ))) | ||
| 110 | |||
| 111 | [[image:image-20220922091403-6.png]] | ||
| 112 | |||
| 113 | * ((( | ||
| 114 | Въезды или выезды из геообъектов | ||
| 115 | ))) | ||
| 116 | |||
| 117 | [[image:image-20220922091414-7.png]] | ||
| 118 | |||
| 119 | При щелчке левой кнопки мыши по иконке события трека появляется всплывающая подсказка, в которой отображаются данные о времени/продолжительности события, положении объекта в момент совершения события, пройденный путь до точки события и время начала события. | ||
| 120 | |||
| 121 | [[image:attent.png||width="30"]] //- При выделении определённой строки данных в таблице, соответствующее этой строке данных событие выделяется на треке ярче, а остальные - бледнеют.// | ||
| 122 | |||
| 123 | ==== Раскраска трека ==== | ||
| 124 | |||
| 125 | Цвет трека может быть задан индивидуально, чтобы не спутать треки нескольких объектов. [[image:image-20220922091425-8.png]] | ||
| 126 | |||
| 127 | Также может задаваться скоростная раскраска трека, которая показывает интенсивность движения. | ||
| 128 | |||
| 129 | [[image:image-20220922091435-9.png]] | ||
| 130 | |||
| 131 | (% class="wikigeneratedid" %) | ||
| 132 | ((( | ||
| 133 | При раскраске трека имеется возможность изменять диапазоны скорости соответствующие определенным цветам. Данные настройки запоминаются в системе для тех объектов, на которых они были заменены. | ||
| 134 | ))) | ||
| 135 | |||
| 136 | ==== Проигрыватель трека ==== | ||
| 137 | |||
| 138 | Для удобства просмотра трека и поиска соответствия времени и событий в системе мониторинга предусмотрен инструмент «Проигрыватель трека». Проигрыватель становится доступен при переключении типа данных на График объекта. При этом в таблице появляется график объекта с собственными настройками точности (при точном отображении график принимает вид ломаной, при сглаженном изображении - вид гладкой кривой). | ||
| 139 | |||
| 140 | При воспроизведении графика в таблице так же воспроизводится трек событий на карте. Так же для графика есть настройка цветовой гаммы трека событий для различных типов событий. | ||
| 141 | |||
| 142 | [[image:image-20220922091445-10.png]] | ||
| 143 | |||
| 144 | График может быть разделен или сгруппирован. | ||
| 145 | |||
| 146 | [[image:image-20220922091453-11.png]] | ||
| 147 | |||
| 148 | |||
| 149 | ==== Настройка печатной формы ==== | ||
| 150 | |||
| 151 | |||
| 152 | Можно создать и настроить печатную форму отчета Трек. Для этого необходимо нажать кнопку [[image:image-20221026153050-2.png]] **Настройка печатной формы**, откроется окно в котором можно выбрать те вкладки, которые необходимо вывести на печать. | ||
| 153 | |||
| 154 | [[image:attach:set-print-forme.png||height="451" width="331"]] | ||
| 155 | |||
| 156 | |||
| 157 | В окне вы можете выбрать как все пункты сразу, с помощью кнопки **Выбрать все**, так и по отдельности. |