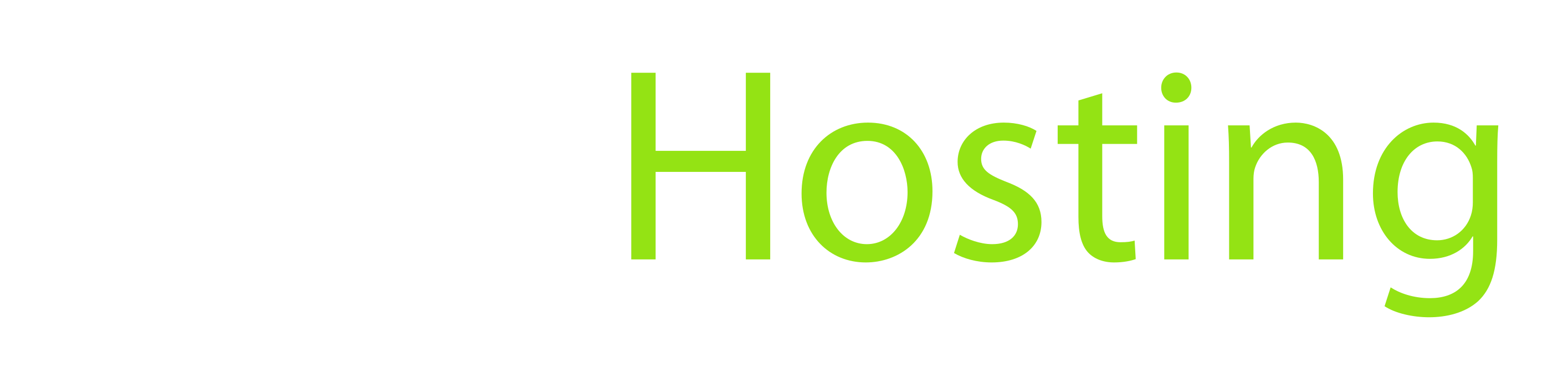Исходный код вики Модуль "Фотомониторинг"
Редактировал(а) Дмитрий Копотев 2022/12/05 23:43
Последние авторы
| author | version | line-number | content |
|---|---|---|---|
| 1 | (% class="wikigeneratedid" id="H41C43E43444343B44C2242443E44243E43C43E43D43844243E44043843D43322" %) | ||
| 2 | **Первоначальная настройка.** | ||
| 3 | |||
| 4 | Первоначальная настройка в ПО не требуется, для начала работы пользователю необходимо иметь право на фото, а так же завести в систему объект, терминал которого передает признак о генерации фото. | ||
| 5 | |||
| 6 | **Работа с фото.** | ||
| 7 | |||
| 8 | Работу с фото можно разделить на 5 сценариев использования: | ||
| 9 | |||
| 10 | * ((( | ||
| 11 | Построение отчета по фото от объекта. | ||
| 12 | ))) | ||
| 13 | * ((( | ||
| 14 | Построение отчетов “Трек”, “Сообщения”, “Навигационный”. | ||
| 15 | ))) | ||
| 16 | * ((( | ||
| 17 | Построение отчета по фото от геообъекта или поля. | ||
| 18 | ))) | ||
| 19 | * ((( | ||
| 20 | Построение отчета по фото на карте. | ||
| 21 | ))) | ||
| 22 | * ((( | ||
| 23 | Создание отчета в конструкторе с использованием шаблона Фото. | ||
| 24 | ))) | ||
| 25 | |||
| 26 | **Построение отчета о фото от объекта** | ||
| 27 | |||
| 28 | При наличии прав на фото, у пользователя появляется возможность построить отчет о фото, сгенерированных терминалом объекта. Для построения отчета в первую очередь необходимо включить отображение столбца “Фото” в дереве объектов через инструмент “Три точки”. | ||
| 29 | |||
| 30 | По умолчанию отображение столбца выключено: | ||
| 31 | |||
| 32 | [[image:photomonitoring1.png]] | ||
| 33 | |||
| 34 | После этого действия столбец появится в дереве объектов. | ||
| 35 | |||
| 36 | Если терминал объекта генерирует фото, то в строке данного объекта появится иконка фото, если иконка не отображается, значит терминал не генерирует или еще не сгенерировал фото. | ||
| 37 | |||
| 38 | [[image:photomonitoring2.png]] | ||
| 39 | |||
| 40 | По нажатию на иконку открывается календарь активности, дни в календаре раскрашены в зависимости от количества сгенерированных фото: | ||
| 41 | |||
| 42 | [[image:photomonitoring3.png]] | ||
| 43 | |||
| 44 | После выбора интересующего периода необходимо нажать на кнопку построить, в открывшемся окне будет отображен список фото, сгенерированных объектом за выбранный период: | ||
| 45 | |||
| 46 | [[image:photomonitoring4.png]] | ||
| 47 | |||
| 48 | Фото в списке сгруппированы по дням, от новых к старым. | ||
| 49 | |||
| 50 | **В списке выводится:** | ||
| 51 | |||
| 52 | * ((( | ||
| 53 | Наименование фото | ||
| 54 | ))) | ||
| 55 | |||
| 56 | Наименование генерируется автоматически, его можно отредактировать вручную, выбрав фото в списке и нажав на иконку редактирования в верхнем левом углу окна. | ||
| 57 | |||
| 58 | * ((( | ||
| 59 | Статус фото | ||
| 60 | ))) | ||
| 61 | |||
| 62 | Ниже перечислены все возможные статусы фото: | ||
| 63 | |||
| 64 | [[image:photomonitoring5.png]] | ||
| 65 | |||
| 66 | “Фото есть на устройстве” - статус означает, что терминал объекта сгенерировал фото, но фото не было получено системой. Для дальнейшей работы, фото необходимо запросить с устройства. | ||
| 67 | |||
| 68 | “Фото запрошено с устройства” - статус означает, что терминал объекта сгенерировал фото и оно было запрошено пользователем системы. Чтобы проверить пришло ли фото с устройства, после запроса фото необходимо обновить окно. | ||
| 69 | |||
| 70 | [[image:photomonitoring6.png]] | ||
| 71 | |||
| 72 | “Фото доступно” - статус означает, что терминал объекта сгенерировал фото и оно было получено системой. Фото можно просматривать и скачивать. | ||
| 73 | |||
| 74 | “Нет ответа от устройства” - ошибка при запросе фото с терминала, устройство не прислало ответ. Для дальнейшей работы с фото необходимо запросить его повторно. | ||
| 75 | |||
| 76 | “Фото удалено с устройства” - фото было сгенерировано терминалом, но было удалено. | ||
| 77 | |||
| 78 | Для данного статуса нет доступных действий. | ||
| 79 | |||
| 80 | * ((( | ||
| 81 | Превью фото | ||
| 82 | ))) | ||
| 83 | |||
| 84 | Превью отображается только для полученных фото со статусом “Фото доступно”. | ||
| 85 | |||
| 86 | * ((( | ||
| 87 | Дата и время генерации | ||
| 88 | ))) | ||
| 89 | * ((( | ||
| 90 | Канал (вход) с которого было получено фото. | ||
| 91 | ))) | ||
| 92 | * ((( | ||
| 93 | Иконка инфо о фото, при нажатии на иконку можно увидеть более подробную информацию о фото: Наименование фото, наименование объекта, канал, дата и время, комментарий, адрес, статус. | ||
| 94 | ))) | ||
| 95 | * ((( | ||
| 96 | Так же для отдельных фото отображаются дополнительные инструменты: | ||
| 97 | ))) | ||
| 98 | |||
| 99 | Иконка “Скачать” для доступных фото и иконка “Запросить с терминала” для фото со статусом “На устройстве” и “Нет ответа от устройства”. | ||
| 100 | |||
| 101 | Справа от списка располагается область просмотра фото. | ||
| 102 | |||
| 103 | Для того, чтобы просмотреть фото, необходимо отметить его чекбокс в списке. | ||
| 104 | |||
| 105 | Выбранное фото добавится в область просмотра. | ||
| 106 | |||
| 107 | Фото можно отображать в нескольких режимах: | ||
| 108 | |||
| 109 | * ((( | ||
| 110 | 1х1 - выводится одно фото, если выбрано несколько, то их можно пролистывать при помощи иконок стрелок или при помощи инструмента под фото. | ||
| 111 | ))) | ||
| 112 | * ((( | ||
| 113 | Режим “плитки” фото 2х2, 3х3, 4х4 - отображается сетка из нескольких фото: 4, 9, 16 фото. | ||
| 114 | ))) | ||
| 115 | |||
| 116 | Для уже доступных фото отображается фото в полном размере или превью - в зависимости от выбранного режима отображения. | ||
| 117 | |||
| 118 | По умолчанию включен режим отображения фото 1х1. | ||
| 119 | |||
| 120 | Фото можно так же быстро открыть на всю область просмотра, кликнув два раза на запись в списке, и так же быстро закрыть, кликнув два раза по области просмотра. | ||
| 121 | |||
| 122 | Сменить режим отображения можно, кликнув на иконку располагающуюся под областью просмотра фото. | ||
| 123 | |||
| 124 | [[image:photomonitoring7.png]] | ||
| 125 | |||
| 126 | Для перелистывания выбранных фото необходимо воспользоваться инструментом в правой нижней части окна, под областью просмотра фото. | ||
| 127 | |||
| 128 | [[image:photomonitoring8.png]] | ||
| 129 | |||
| 130 | При просмотре фото в режиме 1х1 так же присутствуют опции: | ||
| 131 | |||
| 132 | * ((( | ||
| 133 | Вернуть фото в исходный масштаб. | ||
| 134 | ))) | ||
| 135 | * ((( | ||
| 136 | Фото возвращается в исходный масштаб, если он был приближен или отдален. | ||
| 137 | ))) | ||
| 138 | * ((( | ||
| 139 | Открыть оригинал в новой вкладке. | ||
| 140 | ))) | ||
| 141 | * ((( | ||
| 142 | Фото открывается в новой вкладке в исходном разрешении. | ||
| 143 | ))) | ||
| 144 | * ((( | ||
| 145 | Скопировать ссылку. | ||
| 146 | ))) | ||
| 147 | |||
| 148 | Ссылка на фото в исходном разрешении копируется в буфер обмена. Инструменты доступны в правой части области просмотра фото. | ||
| 149 | |||
| 150 | [[image:photomonitoring9.png]] | ||
| 151 | |||
| 152 | Чтобы сменить период для работы с фото, необходимо повторно вызвать календарь активности или выбрать другой период запроса: | ||
| 153 | |||
| 154 | [[image:photomonitoring10.png]] | ||
| 155 | |||
| 156 | **Построение отчетов “Трек”, “Сообщения”, “Навигационный”.** | ||
| 157 | |||
| 158 | Перейти в окно фото можно из отчетов: | ||
| 159 | |||
| 160 | * ((( | ||
| 161 | Сообщения | ||
| 162 | ))) | ||
| 163 | * ((( | ||
| 164 | Навигационный | ||
| 165 | ))) | ||
| 166 | |||
| 167 | А так же из любого подотчета отчета “Трек”. | ||
| 168 | |||
| 169 | При наличии права на работу с фото и условии, что терминал объекта передает фото, в перечисленных отчетах добавится столбец “Фото”: | ||
| 170 | |||
| 171 | [[image:photomonitoring11.png]] | ||
| 172 | |||
| 173 | При переходе в окно работы с фото, будут доступны все фотографии, сгенерированные за период отчета. Фото в списке будут сгруппированы по событиям отчета, из которого перешел пользователь, при этом фотографии внутри выбранного события будут автоматически отмечены на просмотр: | ||
| 174 | |||
| 175 | [[image:photomonitoring12.png]] | ||
| 176 | |||
| 177 | В окне работы с фото при переходе из отчета будут доступные такие же инструменты, как при построении из дерева объектов, кроме изменения запроса периода - для этого необходимо построить отчет заново. | ||
| 178 | |||
| 179 | **Построение отчета по фото от геообъекта или поля.** | ||
| 180 | |||
| 181 | Для построения отчета по фото от геообъекта или поля, пользователю необходимо иметь право на работу с фото, а так же включить отображение столбца с фото в дереве геообъектов и полей. | ||
| 182 | |||
| 183 | Для построения отчета по фото необходимо нажать на иконку фото рядом с интересующим геообъектом или полем. | ||
| 184 | |||
| 185 | [[image:photomonitoring13.png]] | ||
| 186 | |||
| 187 | В открывшемся календаре дни закрашены в зависимости от количества фото, сгенерированных за время посещения выбранного геообъекта или поля. | ||
| 188 | |||
| 189 | [[image:photomonitoring14.png]] | ||
| 190 | |||
| 191 | Построив отчет по фото от геообъекта или поля, список фото будет сгруппирован по посещениям, в группе фото так же указано имя объекта. | ||
| 192 | |||
| 193 | [[image:photomonitoring15.png]] | ||
| 194 | |||
| 195 | Далее для работы доступен функционал полностью аналогичный работе с фото при построении от объекта. | ||
| 196 | |||
| 197 | В окно работы с фото можно так же перейти построив отчет по посещениям геобъектов и полей. | ||
| 198 | |||
| 199 | [[image:photomonitoring16.png]] | ||
| 200 | |||
| 201 | **Построение отчета по фото на карте.** | ||
| 202 | |||
| 203 | Для построения отчета по фото на карте необходимо нажать на иконку в области карты: | ||
| 204 | |||
| 205 | [[image:photomonitoring17.png]] | ||
| 206 | |||
| 207 | После этого в видимой области карты появятся фото, сгенерированные за сегодняшний день, а в области отчета будут отображаться превью всех фото. | ||
| 208 | |||
| 209 | Изменить период построения можно, нажав на иконку в области построенных отчетов: | ||
| 210 | |||
| 211 | [[image:photomonitoring18.png]] | ||
| 212 | |||
| 213 | Рабочая область карты будет отмечена рамкой из пунктирной линии. Фото будут найдены только в отмеченной области. Чтобы изменить рабочую область карты, необходимо перенести карту, а затем обновить отчет: | ||
| 214 | |||
| 215 | [[image:photomonitoring19.png]] | ||
| 216 | |||
| 217 | [[image:photomonitoring20.png]] | ||
| 218 | |||
| 219 | Чтобы просмотреть фото полностью необходимо нажать на иконку на карте, затем в открывшемся всплывающем окне на превью фото. | ||
| 220 | |||
| 221 | [[image:photomonitoring21.png]] | ||
| 222 | |||
| 223 | После данного действия фото откроется на всю область карты: | ||
| 224 | |||
| 225 | [[image:photomonitoring22.png]] | ||
| 226 | |||
| 227 | Фото можно перелистывать, выбирая нужное, в области отчета, для отображения необходимо кликнуть два раза на превью фото: | ||
| 228 | |||
| 229 | [[image:photomonitoring23.png]] | ||
| 230 | |||
| 231 | **Создание отчета в конструкторе с использованием шаблона Фото.** | ||
| 232 | |||
| 233 | В разделе конструктор отчетов можно создать пользовательский отчет с шаблоном таблицы фото. | ||
| 234 | |||
| 235 | В таблице доступны следующие столбцы: | ||
| 236 | |||
| 237 | * ((( | ||
| 238 | Клиент | ||
| 239 | ))) | ||
| 240 | |||
| 241 | Имя клиента, которому принадлежит объект, сделавший фото. | ||
| 242 | |||
| 243 | * ((( | ||
| 244 | Объект | ||
| 245 | ))) | ||
| 246 | |||
| 247 | Имя объекта, сгенерировавшего фото. | ||
| 248 | |||
| 249 | * ((( | ||
| 250 | Статус | ||
| 251 | ))) | ||
| 252 | |||
| 253 | Текущий статус фото. | ||
| 254 | |||
| 255 | * ((( | ||
| 256 | Дата генерации | ||
| 257 | ))) | ||
| 258 | |||
| 259 | Дата и время генерации фото. | ||
| 260 | |||
| 261 | * ((( | ||
| 262 | Имя фото | ||
| 263 | ))) | ||
| 264 | |||
| 265 | Наименование фото. | ||
| 266 | |||
| 267 | * ((( | ||
| 268 | Комментарий | ||
| 269 | ))) | ||
| 270 | |||
| 271 | Комментарий, добавленный к фото. | ||
| 272 | |||
| 273 | * ((( | ||
| 274 | Адрес | ||
| 275 | ))) | ||
| 276 | |||
| 277 | Адрес в котором было сгенерировано фото. | ||
| 278 | |||
| 279 | * ((( | ||
| 280 | Ссылка | ||
| 281 | ))) | ||
| 282 | |||
| 283 | Ссылка на фото в исходном разрешении. |