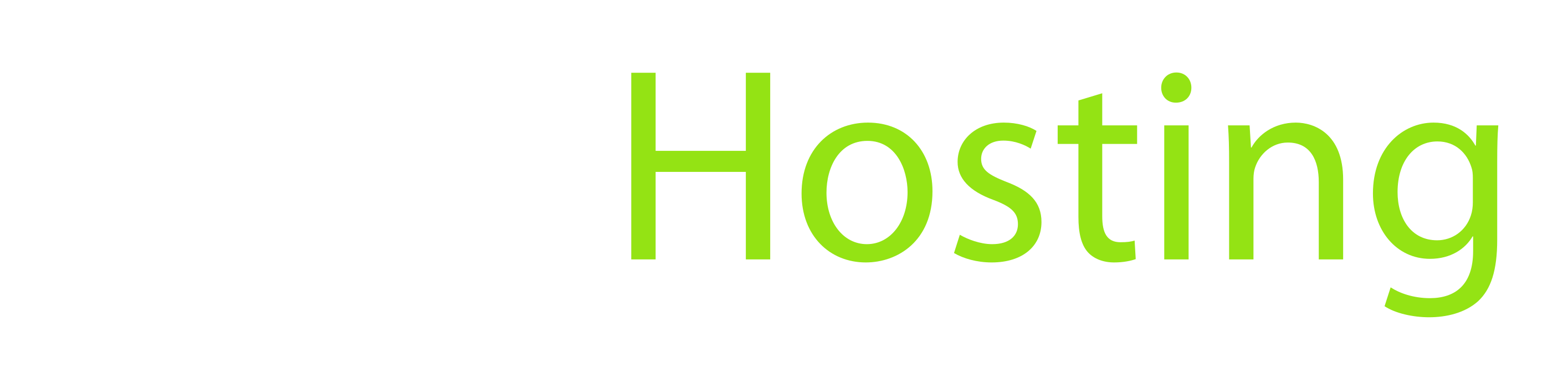Модуль "Фотомониторинг"
Первоначальная настройка.
Первоначальная настройка в ПО не требуется, для начала работы пользователю необходимо иметь право на фото, а так же завести в систему объект, терминал которого передает признак о генерации фото.
Работа с фото.
Работу с фото можно разделить на 5 сценариев использования:
Построение отчета по фото от объекта.
Построение отчетов “Трек”, “Сообщения”, “Навигационный”.
Построение отчета по фото от геообъекта или поля.
Построение отчета по фото на карте.
Создание отчета в конструкторе с использованием шаблона Фото.
Построение отчета о фото от объекта
При наличии прав на фото, у пользователя появляется возможность построить отчет о фото, сгенерированных терминалом объекта. Для построения отчета в первую очередь необходимо включить отображение столбца “Фото” в дереве объектов через инструмент “Три точки”.
По умолчанию отображение столбца выключено:
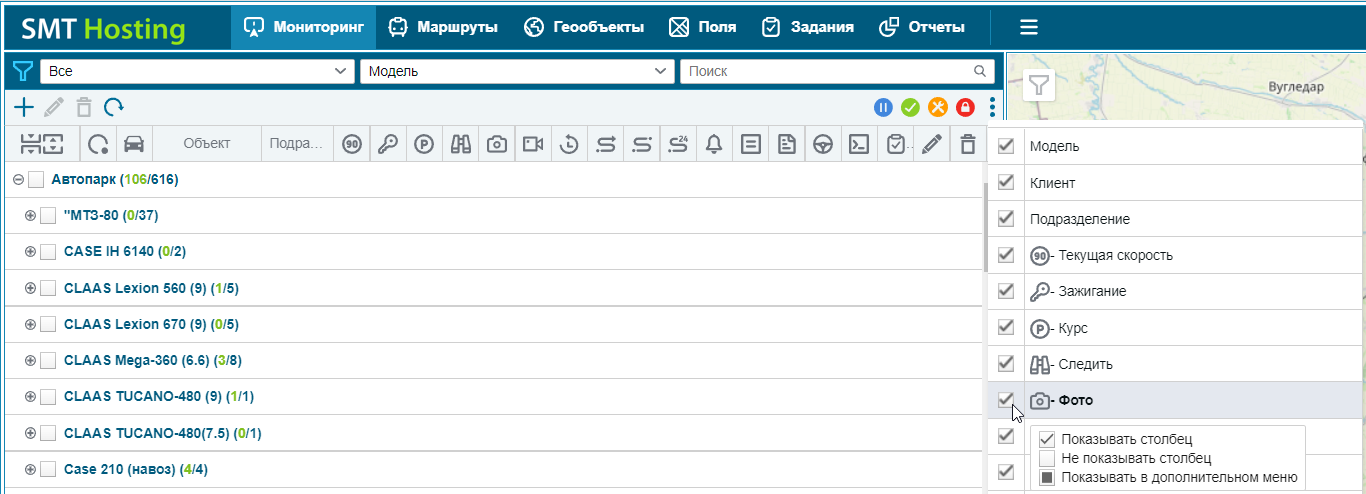
После этого действия столбец появится в дереве объектов.
Если терминал объекта генерирует фото, то в строке данного объекта появится иконка фото, если иконка не отображается, значит терминал не генерирует или еще не сгенерировал фото.
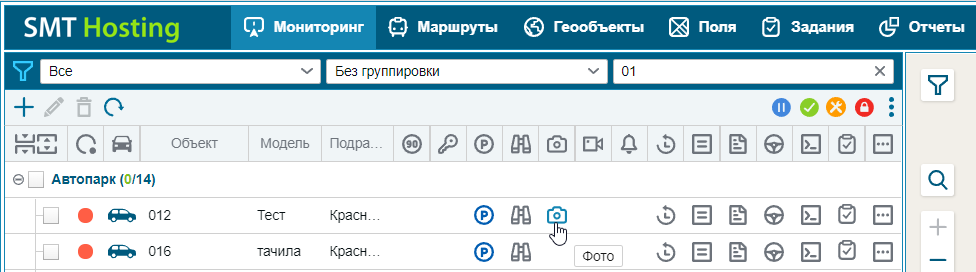
По нажатию на иконку открывается календарь активности, дни в календаре раскрашены в зависимости от количества сгенерированных фото:
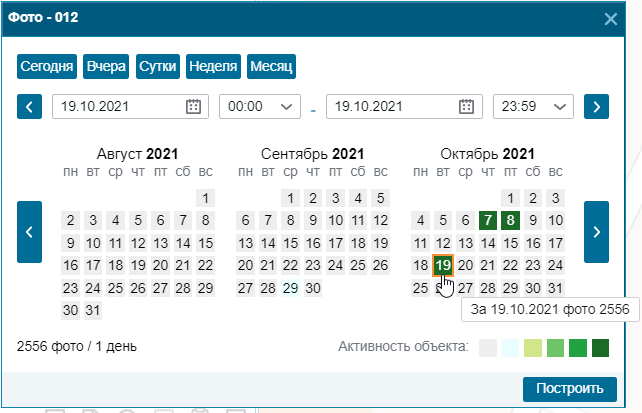
После выбора интересующего периода необходимо нажать на кнопку построить, в открывшемся окне будет отображен список фото, сгенерированных объектом за выбранный период:
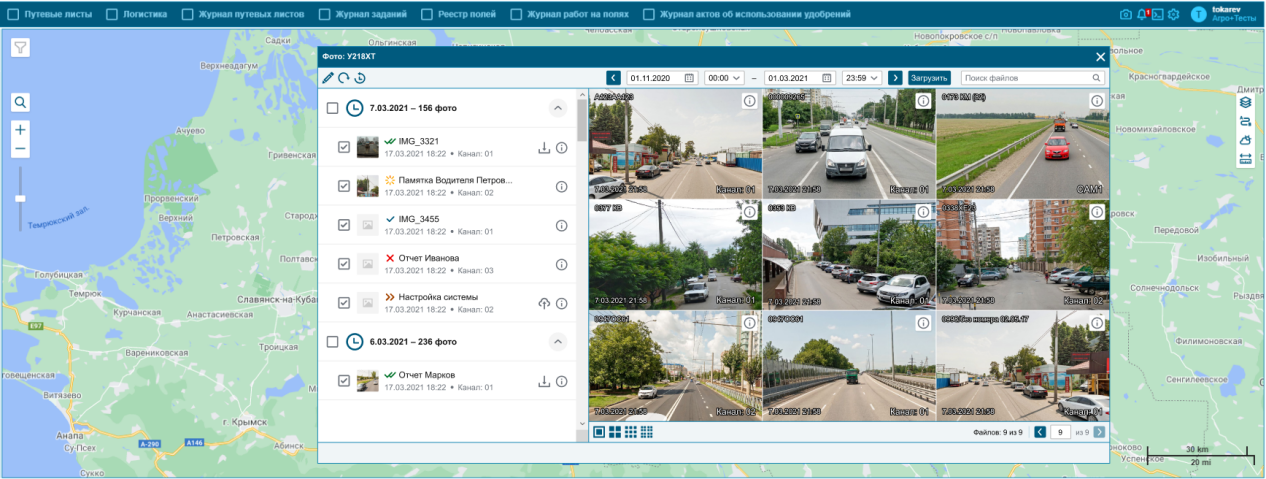
Фото в списке сгруппированы по дням, от новых к старым.
В списке выводится:
Наименование фото
Наименование генерируется автоматически, его можно отредактировать вручную, выбрав фото в списке и нажав на иконку редактирования в верхнем левом углу окна.
Статус фото
Ниже перечислены все возможные статусы фото:
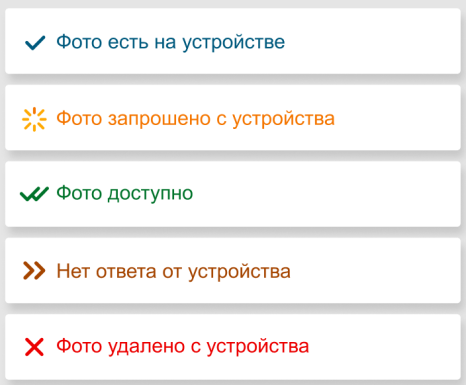
“Фото есть на устройстве” - статус означает, что терминал объекта сгенерировал фото, но фото не было получено системой. Для дальнейшей работы, фото необходимо запросить с устройства.
“Фото запрошено с устройства” - статус означает, что терминал объекта сгенерировал фото и оно было запрошено пользователем системы. Чтобы проверить пришло ли фото с устройства, после запроса фото необходимо обновить окно.
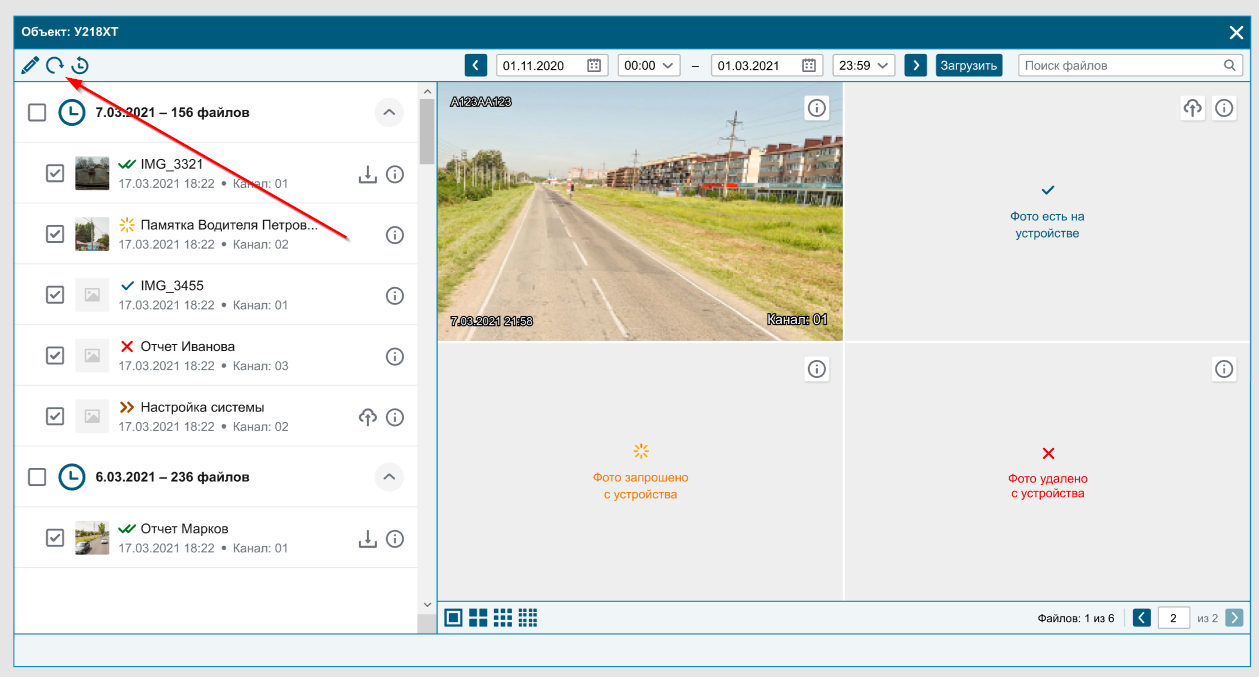
“Фото доступно” - статус означает, что терминал объекта сгенерировал фото и оно было получено системой. Фото можно просматривать и скачивать.
“Нет ответа от устройства” - ошибка при запросе фото с терминала, устройство не прислало ответ. Для дальнейшей работы с фото необходимо запросить его повторно.
“Фото удалено с устройства” - фото было сгенерировано терминалом, но было удалено.
Для данного статуса нет доступных действий.
Превью фото
Превью отображается только для полученных фото со статусом “Фото доступно”.
Дата и время генерации
Канал (вход) с которого было получено фото.
Иконка инфо о фото, при нажатии на иконку можно увидеть более подробную информацию о фото: Наименование фото, наименование объекта, канал, дата и время, комментарий, адрес, статус.
Так же для отдельных фото отображаются дополнительные инструменты:
Иконка “Скачать” для доступных фото и иконка “Запросить с терминала” для фото со статусом “На устройстве” и “Нет ответа от устройства”.
Справа от списка располагается область просмотра фото.
Для того, чтобы просмотреть фото, необходимо отметить его чекбокс в списке.
Выбранное фото добавится в область просмотра.
Фото можно отображать в нескольких режимах:
1х1 - выводится одно фото, если выбрано несколько, то их можно пролистывать при помощи иконок стрелок или при помощи инструмента под фото.
Режим “плитки” фото 2х2, 3х3, 4х4 - отображается сетка из нескольких фото: 4, 9, 16 фото.
Для уже доступных фото отображается фото в полном размере или превью - в зависимости от выбранного режима отображения.
По умолчанию включен режим отображения фото 1х1.
Фото можно так же быстро открыть на всю область просмотра, кликнув два раза на запись в списке, и так же быстро закрыть, кликнув два раза по области просмотра.
Сменить режим отображения можно, кликнув на иконку располагающуюся под областью просмотра фото.
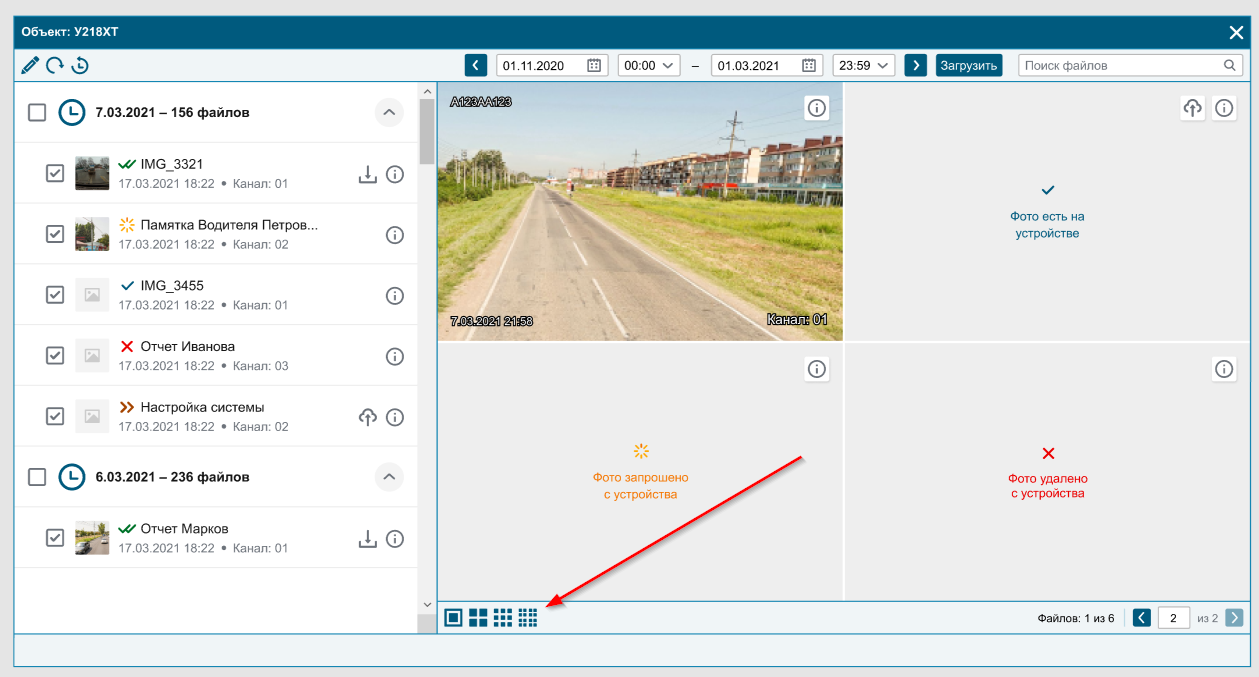
Для перелистывания выбранных фото необходимо воспользоваться инструментом в правой нижней части окна, под областью просмотра фото.
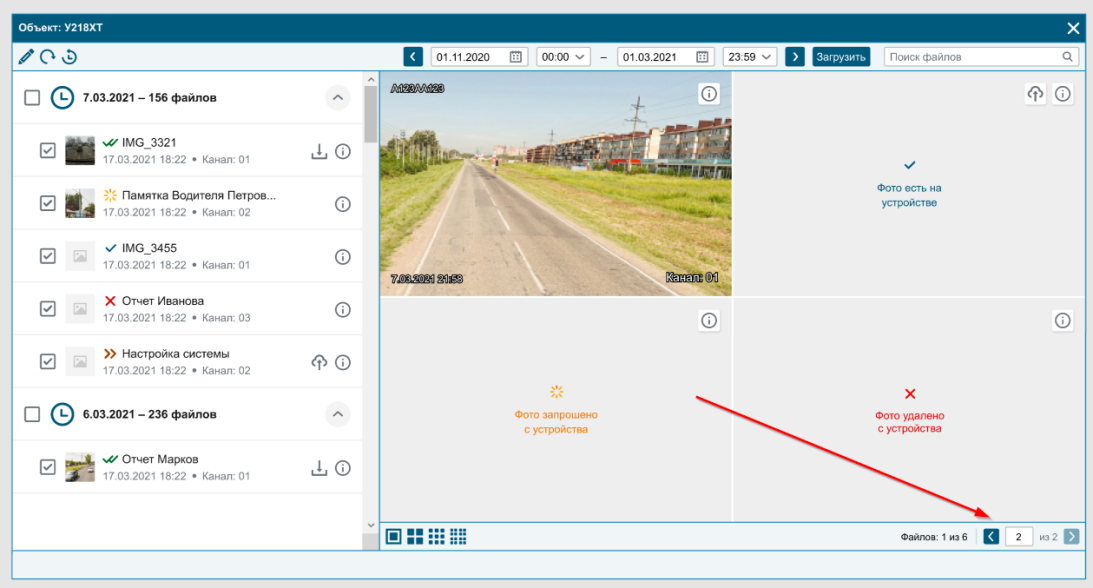
При просмотре фото в режиме 1х1 так же присутствуют опции:
Вернуть фото в исходный масштаб.
Фото возвращается в исходный масштаб, если он был приближен или отдален.
Открыть оригинал в новой вкладке.
Фото открывается в новой вкладке в исходном разрешении.
Скопировать ссылку.
Ссылка на фото в исходном разрешении копируется в буфер обмена. Инструменты доступны в правой части области просмотра фото.
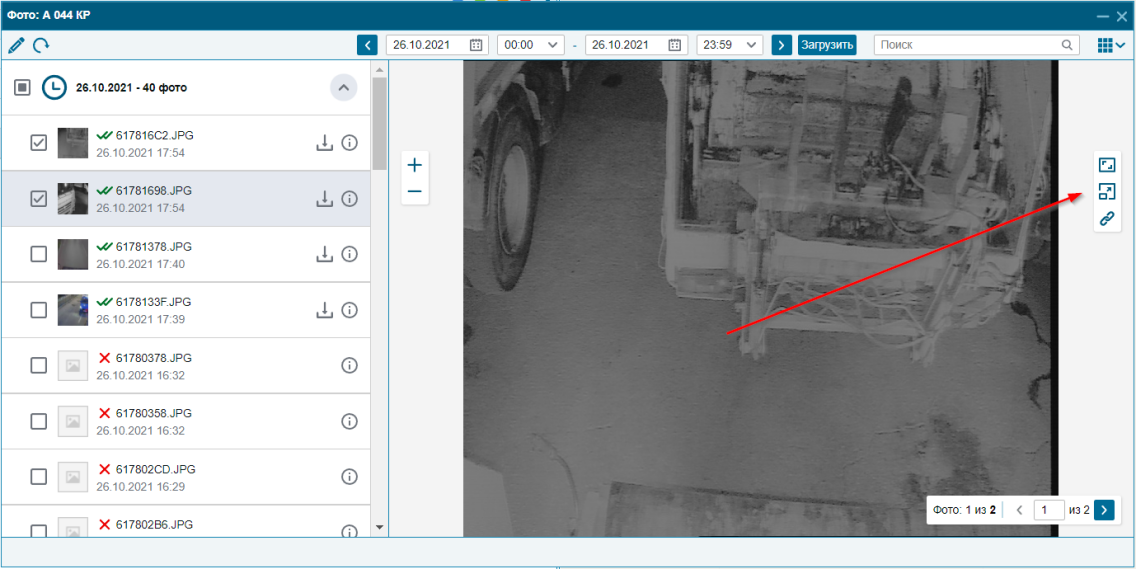
Чтобы сменить период для работы с фото, необходимо повторно вызвать календарь активности или выбрать другой период запроса:
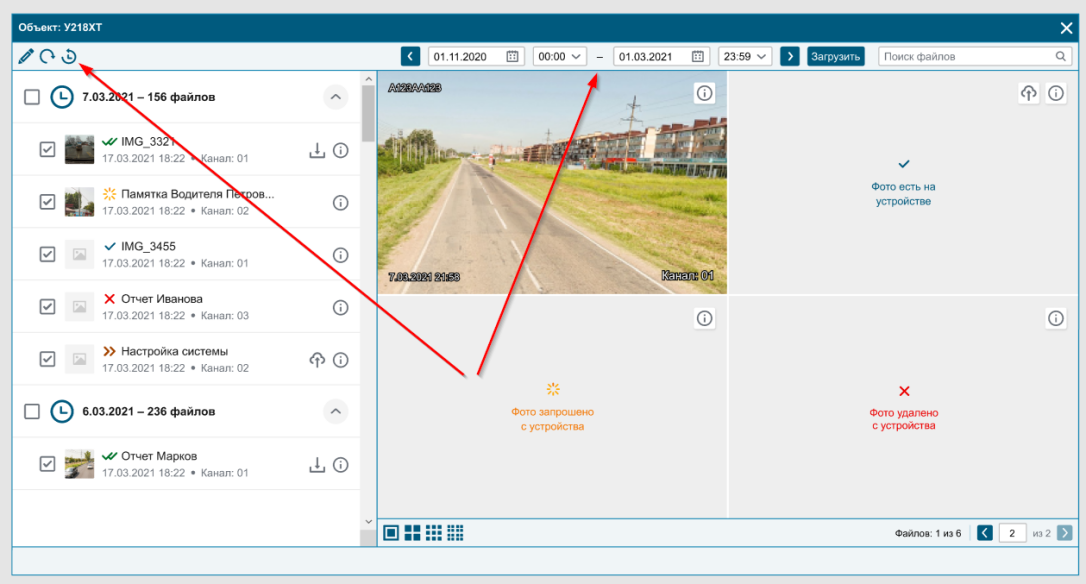
Построение отчетов “Трек”, “Сообщения”, “Навигационный”.
Перейти в окно фото можно из отчетов:
Сообщения
Навигационный
А так же из любого подотчета отчета “Трек”.
При наличии права на работу с фото и условии, что терминал объекта передает фото, в перечисленных отчетах добавится столбец “Фото”:
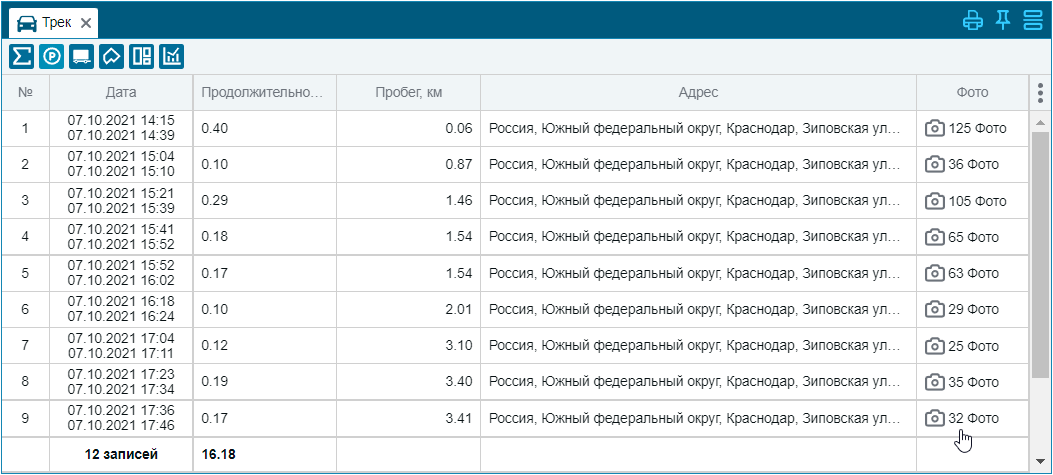
При переходе в окно работы с фото, будут доступны все фотографии, сгенерированные за период отчета. Фото в списке будут сгруппированы по событиям отчета, из которого перешел пользователь, при этом фотографии внутри выбранного события будут автоматически отмечены на просмотр:
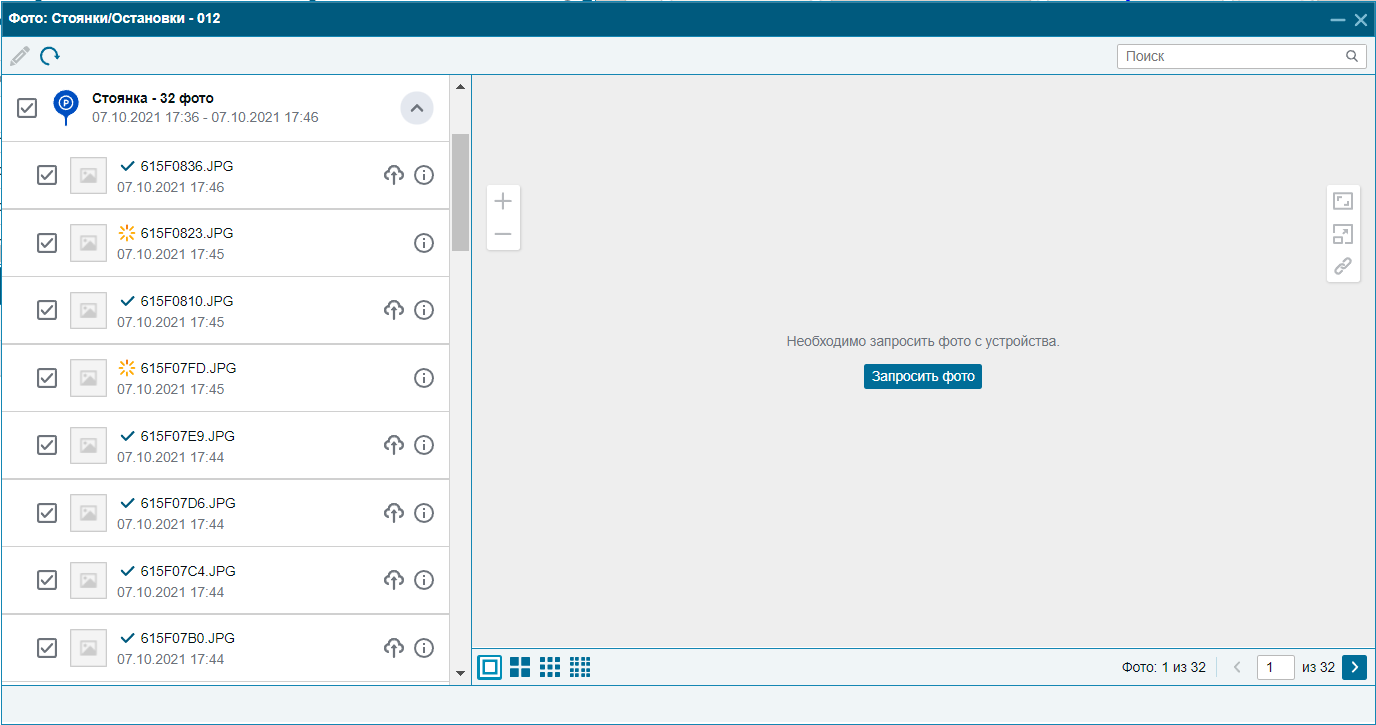
В окне работы с фото при переходе из отчета будут доступные такие же инструменты, как при построении из дерева объектов, кроме изменения запроса периода - для этого необходимо построить отчет заново.
Построение отчета по фото от геообъекта или поля.
Для построения отчета по фото от геообъекта или поля, пользователю необходимо иметь право на работу с фото, а так же включить отображение столбца с фото в дереве геообъектов и полей.
Для построения отчета по фото необходимо нажать на иконку фото рядом с интересующим геообъектом или полем.
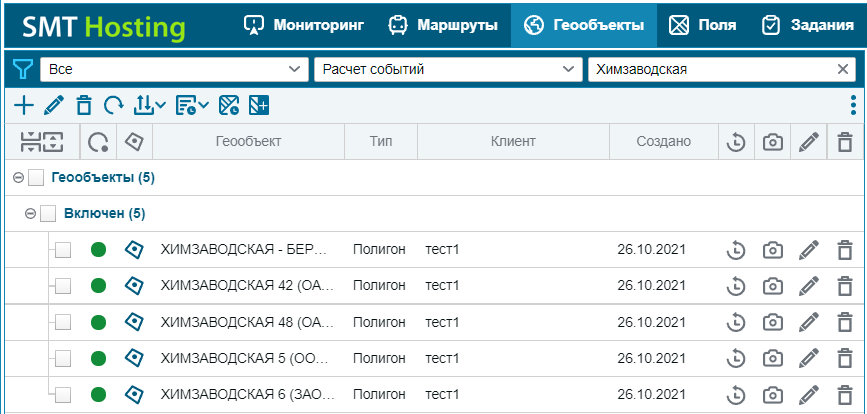
В открывшемся календаре дни закрашены в зависимости от количества фото, сгенерированных за время посещения выбранного геообъекта или поля.
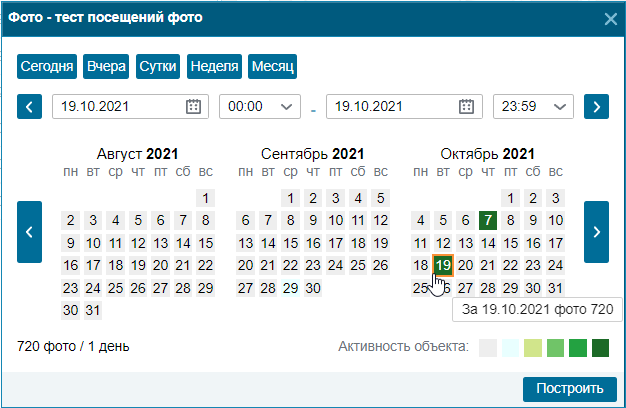
Построив отчет по фото от геообъекта или поля, список фото будет сгруппирован по посещениям, в группе фото так же указано имя объекта.
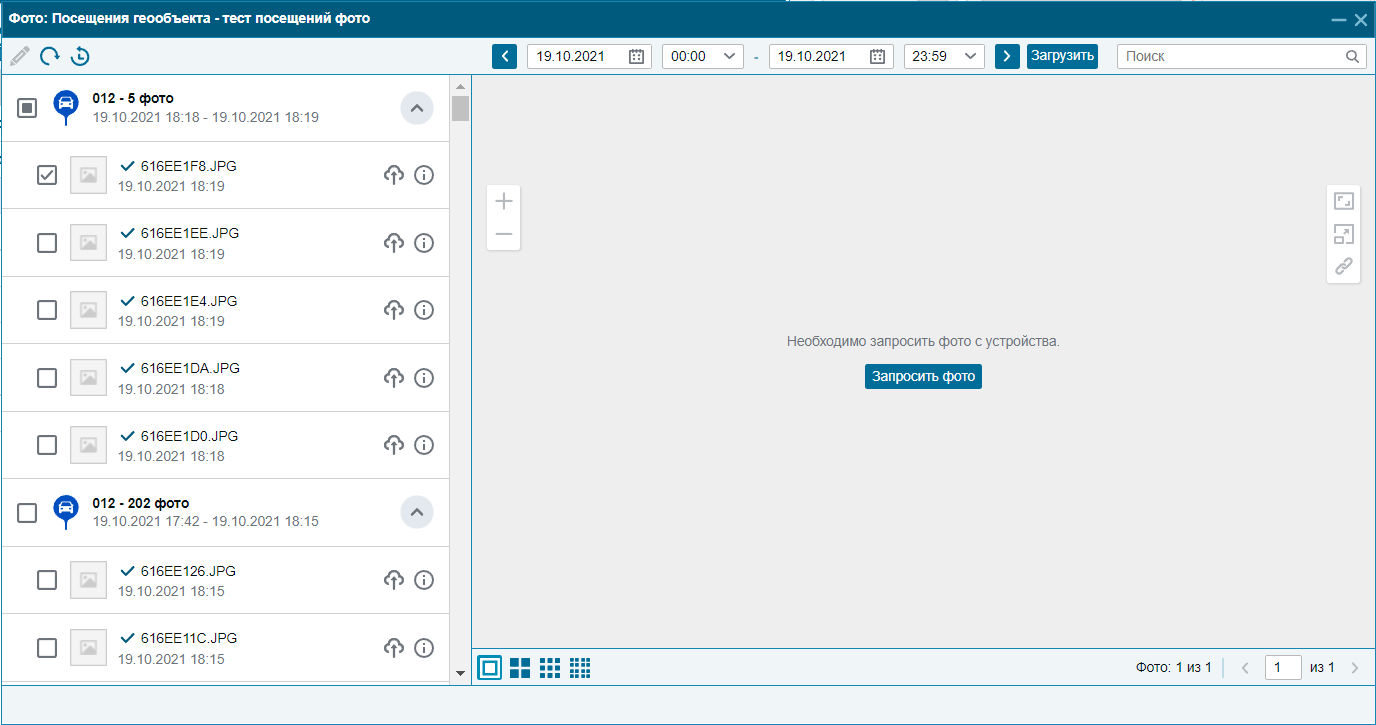
Далее для работы доступен функционал полностью аналогичный работе с фото при построении от объекта.
В окно работы с фото можно так же перейти построив отчет по посещениям геобъектов и полей.
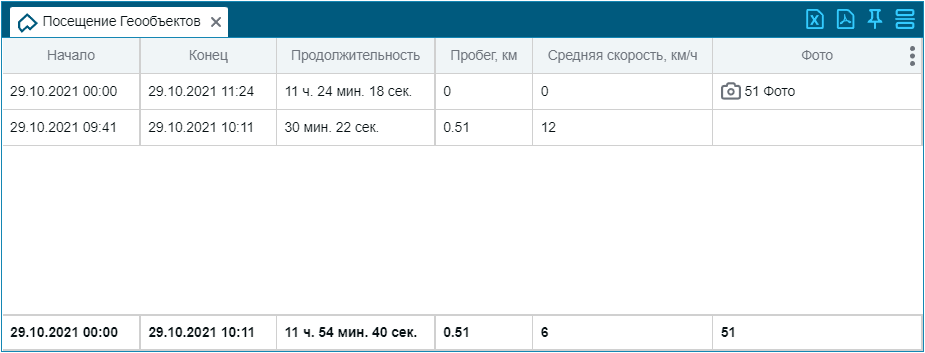
Построение отчета по фото на карте.
Для построения отчета по фото на карте необходимо нажать на иконку в области карты:
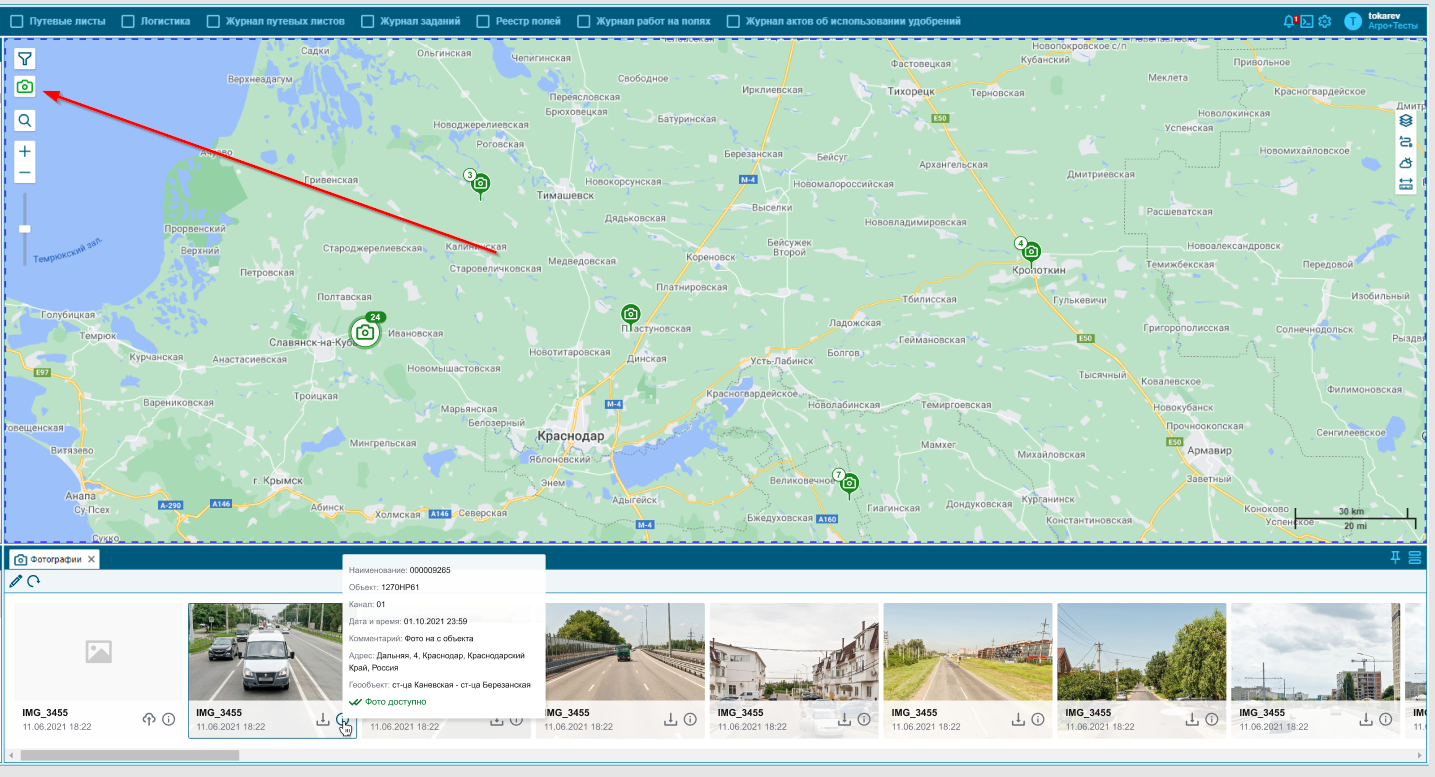
После этого в видимой области карты появятся фото, сгенерированные за сегодняшний день, а в области отчета будут отображаться превью всех фото.
Изменить период построения можно, нажав на иконку в области построенных отчетов:
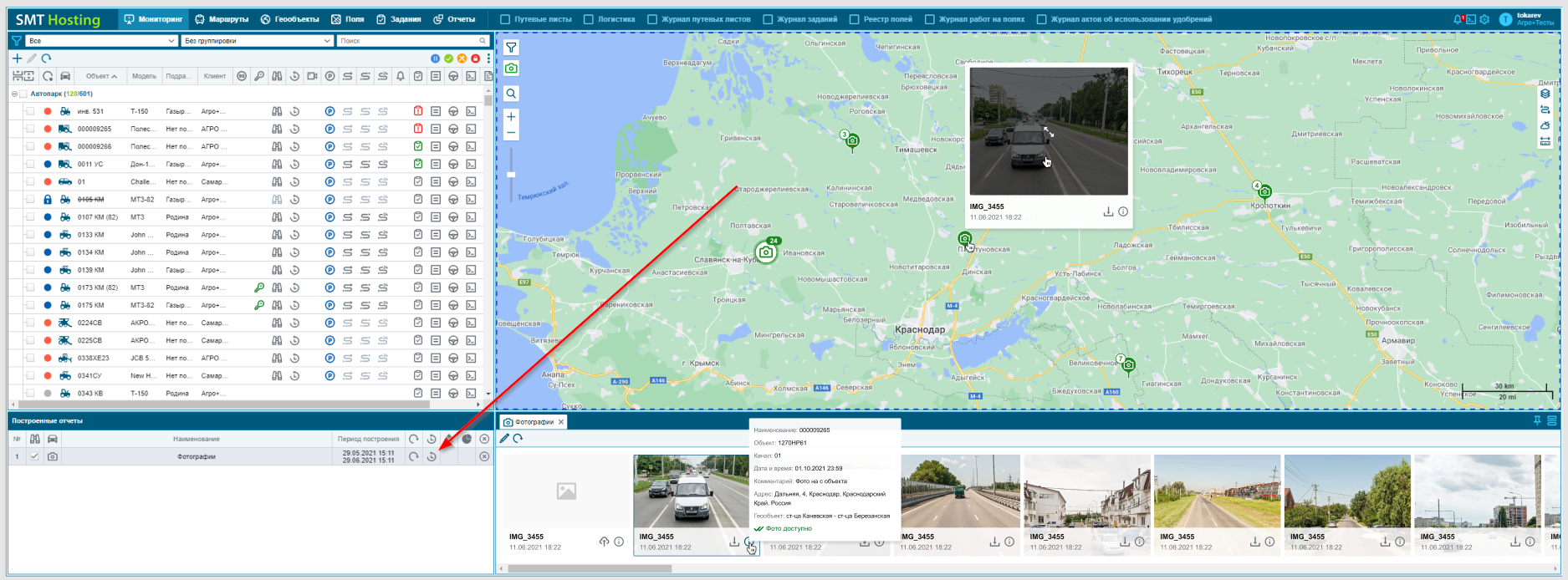
Рабочая область карты будет отмечена рамкой из пунктирной линии. Фото будут найдены только в отмеченной области. Чтобы изменить рабочую область карты, необходимо перенести карту, а затем обновить отчет:
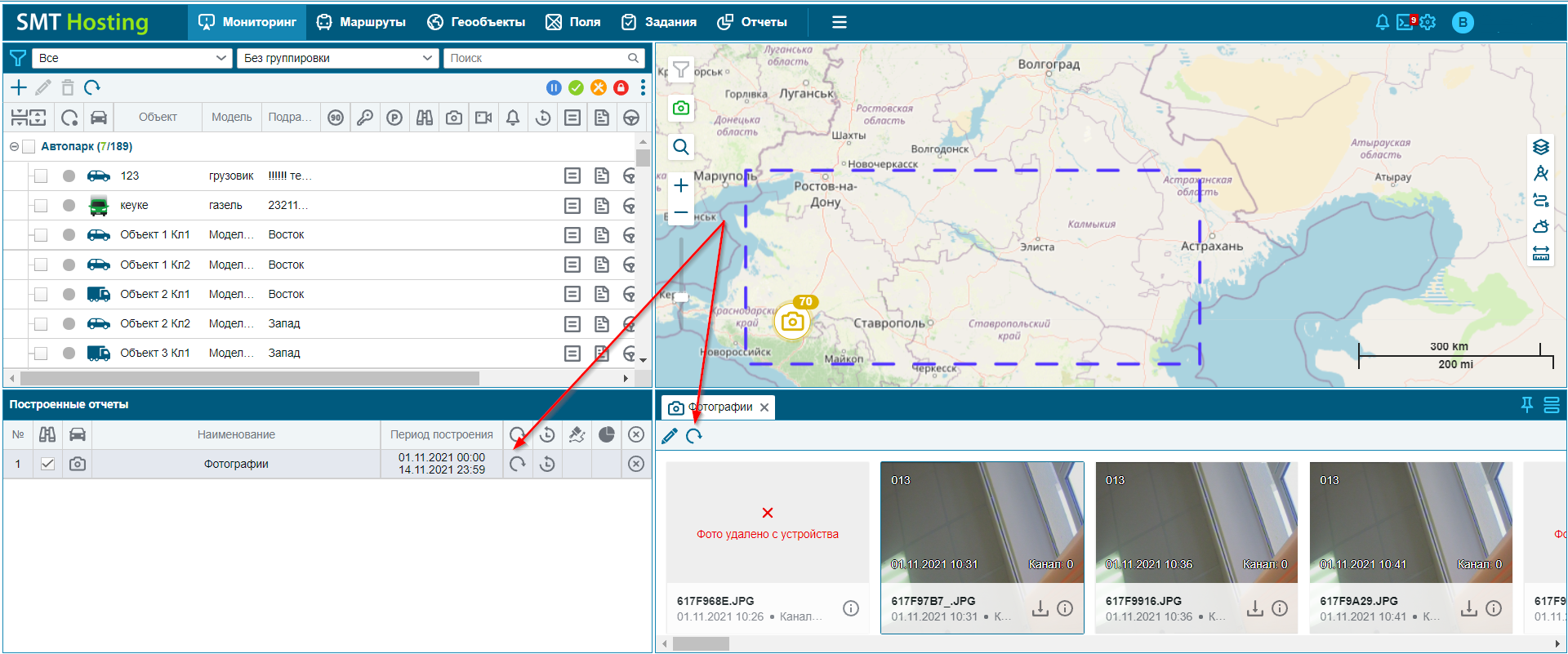
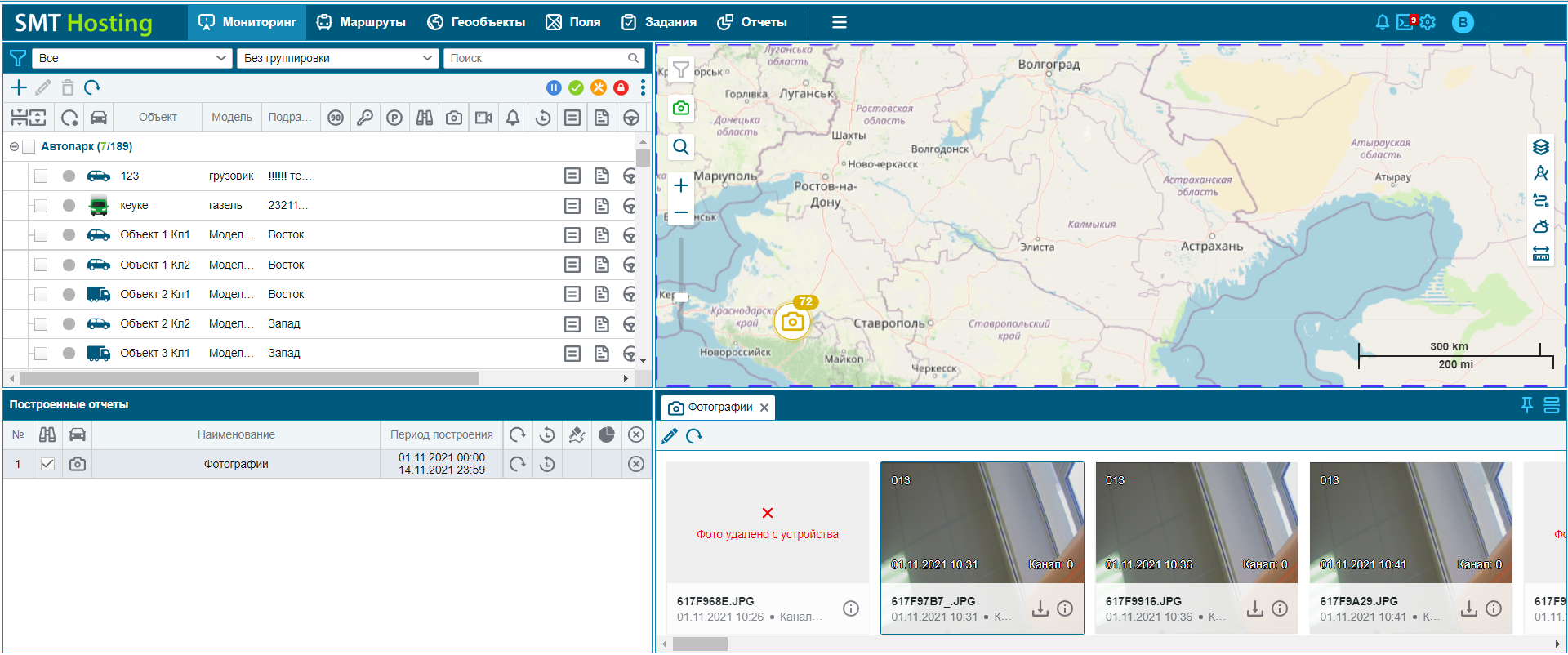
Чтобы просмотреть фото полностью необходимо нажать на иконку на карте, затем в открывшемся всплывающем окне на превью фото.
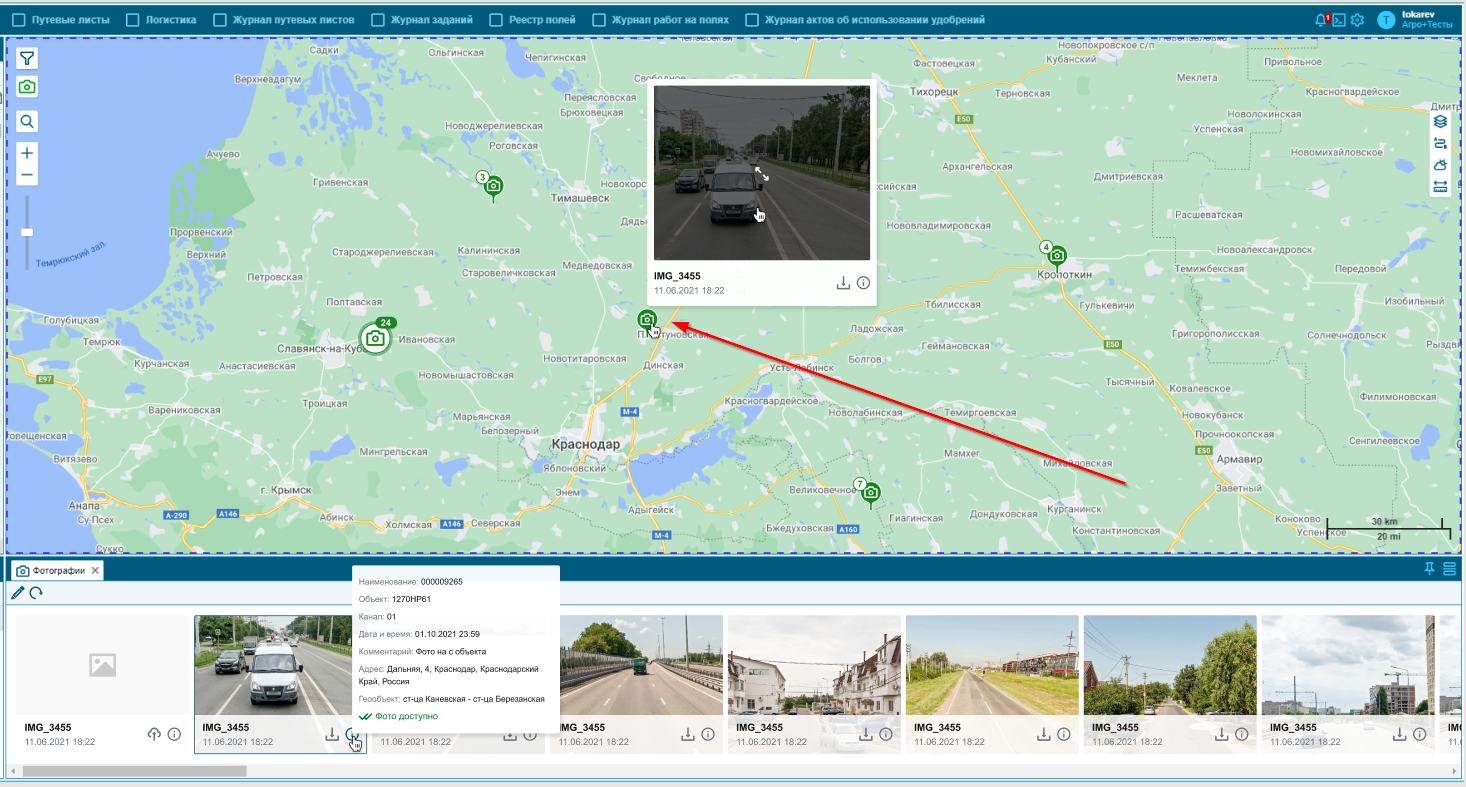
После данного действия фото откроется на всю область карты:
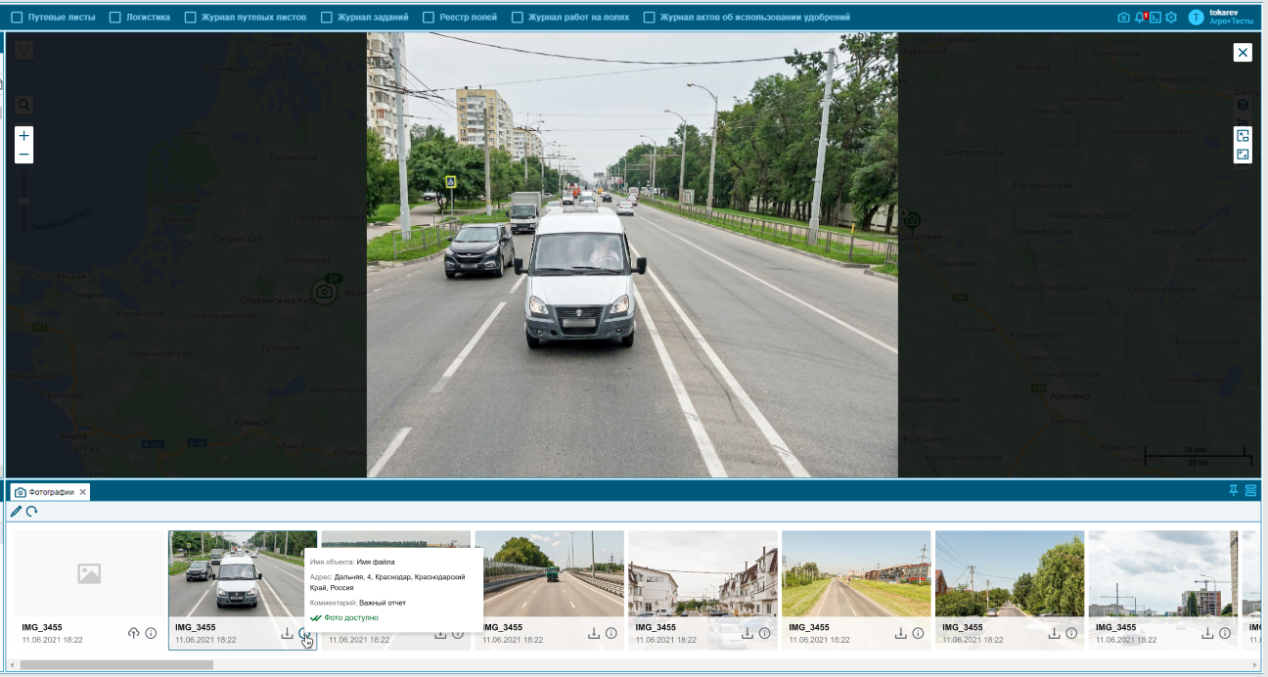
Фото можно перелистывать, выбирая нужное, в области отчета, для отображения необходимо кликнуть два раза на превью фото:
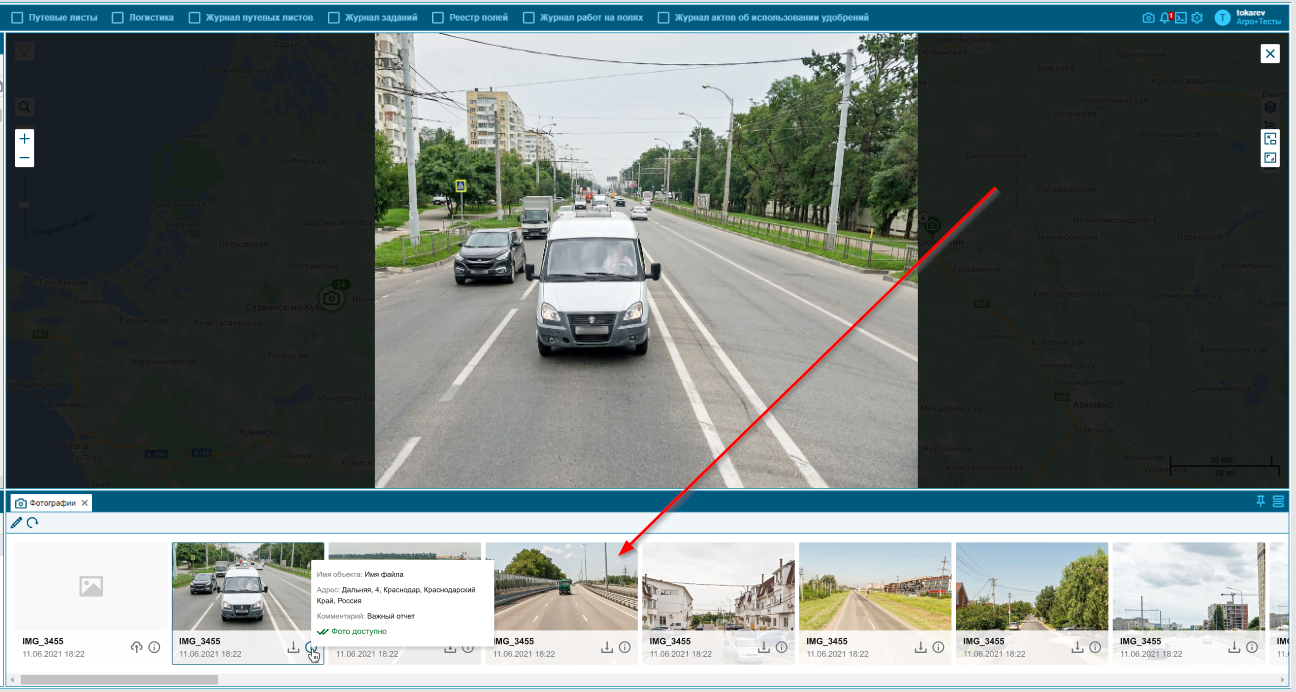
Создание отчета в конструкторе с использованием шаблона Фото.
В разделе конструктор отчетов можно создать пользовательский отчет с шаблоном таблицы фото.
В таблице доступны следующие столбцы:
Клиент
Имя клиента, которому принадлежит объект, сделавший фото.
Объект
Имя объекта, сгенерировавшего фото.
Статус
Текущий статус фото.
Дата генерации
Дата и время генерации фото.
Имя фото
Наименование фото.
Комментарий
Комментарий, добавленный к фото.
Адрес
Адрес в котором было сгенерировано фото.
Ссылка
Ссылка на фото в исходном разрешении.