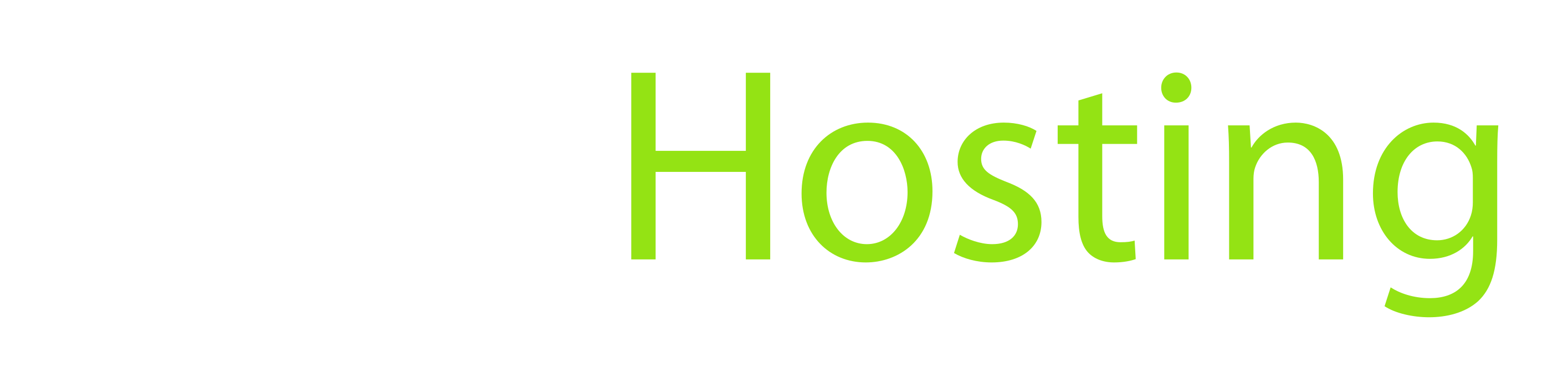Исходный код вики Создание и редактирование геообъектов
Редактировал(а) Дмитрий Копотев 2022/12/06 22:23
Последние авторы
| author | version | line-number | content |
|---|---|---|---|
| 1 | == Создание и редактирование геообъектов == | ||
| 2 | |||
| 3 | Вы можете отслеживать посещение интересующих вас мест на карте, создав их как геообъекты в системе. Данная статья поможет вам создать новые геообъекты, научит редактировать их, а также работать со всевозможными настройками и ограничениями по геообъектам. | ||
| 4 | |||
| 5 | Кнопка “Создать новый геообъект” [[image:add1.svg||width="20"]] предназначена для создания нового геообъекта с помощью режима редактирования геообъектов | ||
| 6 | |||
| 7 | Раздел “Общее” режима редактирования геообъектов содержит активное поле ввода названия геообъекта и справочные (неактивные) поля для отображения площади и периметра геообъекта. Данные в полях “Площадь” и “Периметр” появятся после того, как на карте будет нарисован геообъект. Раздел “Отображение” содержит настройки отображения геообъекта на карте. Это такие настройки, как цвет, прозрачность и толщина линии контура геообъекта, цвет и прозрачность заливки геообъекта, настройка видимости на карте геообъектов в зависимости от масштаба карты. | ||
| 8 | |||
| 9 | [[image:image-20220915120010-2.jpeg]] | ||
| 10 | |||
| 11 | |||
| 12 | При создании и гибкой настройки геометрии “Геообъекта” или “Поля” применяется инструмент “Рисовать полигон” [[image:map--polygon.svg||width="20"]]. Необходимо кликнуть кнопкой мыши по карте, где вы собираетесь нарисовать “Геообъект” и в дальнейшем отмечать точки. | ||
| 13 | |||
| 14 | [[image:image-20220915120229-3.png]] | ||
| 15 | |||
| 16 | Когда вам будет нужно завершить рисование - просто кликните дважды по последней точке и геообъект будет сформирован. | ||
| 17 | |||
| 18 | При создании геообъекта автоматически рассчитывается его площадь и периметр, так же можно изменить границы и заливку цветом. | ||
| 19 | |||
| 20 | При создании геозоны **свыше 1 млн.га.** Система предупреждает пользователя о недопустимых размерах создаваемого геообъекта: | ||
| 21 | |||
| 22 | [[image:2021-12-15_11_06_58-_157_.png]] | ||
| 23 | |||
| 24 | Так же есть ограничения по количеству создаваемых геообъектов. Их можно создавать **не более 5 тыс. штук.** И ограничена общая площадь всех геообъектов - **не более 10 млн. га.** Данные ограничения вынесены в удобном виде в разделе “Клиенты” в Панели управления. Рядом со столбцами “Лимит геозон” и “Лимит суммарной площади” есть столбец с данными о имеющимся количестве геозон и площадей. | ||
| 25 | |||
| 26 | [[image:2021-12-15_12_09_23-.jpg]] | ||
| 27 | |||
| 28 | Ограничения на общую площадь и количество можно изменить. Для этого необходимо обратиться в техническую поддержку. Ограничение площади одной геозоны изменить нельзя. | ||
| 29 | |||
| 30 | При Редактировании Геообъекта также можно пользоваться кнопку “Редактировать точки фигуры” [[image:map--edit.svg||width="20"]]. | ||
| 31 | |||
| 32 | При создании и редактировании Геообъекта могут быть использованы дополнительные инструменты: [[image:map--cut.svg||width="20"]] - “Вырезать” [[image:map--drag.svg||width="20"]] - “Перетаскивать фигуру” [[image:map--delete.svg||width="20"]] - “Удалить слой” | ||
| 33 | |||
| 34 | Инструмент “Вырезать” позволяет исключать отдельные зоны из площади Геообъекта. | ||
| 35 | |||
| 36 | [[image:image-20220915121917-4.png]] | ||
| 37 | |||
| 38 | Инструмент “Перетаскивать фигуру” - позволяет перемещать выбранную площадь на другое место на карте. | ||
| 39 | |||
| 40 | Инструмент “Удалить слои” - удаляет нарисованный контур геообъекта. | ||
| 41 | |||
| 42 | При работе с геообъектами используются следующие кнопки:. | ||
| 43 | |||
| 44 | [[image:2021-12-15_11_26_08-_263_.png]] | ||
| 45 | |||
| 46 | Для удаления геообъекта необходимо выделить удаляемые геообъекты и нажать кнопку [[image:delete1.svg||width="20"]]. | ||
| 47 | |||
| 48 | Для создания геообъекта так же можно применить функцию “Экспорт/Импорт” [[image:exportimport1.svg||width="20"]] | ||
| 49 | |||
| 50 | В этом случае появится мастер загрузки файлов геообъектов, позволяющий загрузить файлы геообъектов в форматах KML, KMZ, CSV, ShapeFile и MapInfo - файлы с векторными гео-данными. В мастере настроек вы сможете изменить стилистические параметры: цвет, заливка, толщина линий и т. д. | ||
| 51 | |||
| 52 | [[image:photo_2021-12-15_15-32-39.jpg]] | ||
| 53 | |||
| 54 | На финальном шаге отображаются данные о таких параметрах как проекция, кодировка и площадь загружаемых геообъектов. | ||
| 55 | |||
| 56 | На последнем шаге можно указать ширину и радиус геообъекта. | ||
| 57 | |||
| 58 | Следует обратить внимание, что площадь геообъектов указана без увеличения ширины и радиуса. | ||
| 59 | |||
| 60 | [[image:photo_2021-12-15_15-32-57.jpg]] | ||
| 61 | |||
| 62 | ==== Импорт данных при использовании файла CSV формата ==== | ||
| 63 | |||
| 64 | [[image:image-20221018145533-1.png]] | ||
| 65 | |||
| 66 | [[image:image-20221018150617-1.png]] | ||
| 67 | |||
| 68 | **Расчет геособытий.** | ||
| 69 | |||
| 70 | Даты начала и окончания расчета геособытий указывают период активности геообъекта - период во время которого считаются события геообъектов. По умолчанию, при создании геообъекта, дата создания устанавливается, как дата начала расчета событий, при этом дата окончания расчета не устанавливается. | ||
| 71 | |||
| 72 | * ((( | ||
| 73 | При импорте дата начала/дата завершения устанавливается датой создания | ||
| 74 | ))) | ||
| 75 | * ((( | ||
| 76 | Дата начала обязательна для заполнения | ||
| 77 | ))) | ||
| 78 | * ((( | ||
| 79 | Перерасчет назад запускается только после создания поля, после редактирования не запускается | ||
| 80 | ))) | ||
| 81 | |||
| 82 | Для редактирования дат начала и завершения расчетов использовать соответствующий раздел в меню. | ||
| 83 | |||
| 84 | [[image:2021-12-15_11_55_45-_392_.png]] | ||
| 85 | |||
| 86 | Редактировать дату расчета можно, как и у одного геообъекта, так и у группы. | ||
| 87 | |||
| 88 | **Пользовательские настройки геообъектов.** | ||
| 89 | |||
| 90 | Пользовательские настройки отображения объектов и событий можно произвести при помощи инструмента “Настройки” на соответствующей вкладке. | ||
| 91 | |||
| 92 | [[image:2021-12-15_11_56_30-_396_.png]] | ||
| 93 | |||
| 94 | Открыв “Настройки” необходимо выбрать подпункт “Геообъекты”. | ||
| 95 | |||
| 96 | Здесь можно настроить: | ||
| 97 | |||
| 98 | ~1. Видимость геообъектов на карте: | ||
| 99 | |||
| 100 | * ((( | ||
| 101 | настройка видимости ширины и радиуса геообъектов. | ||
| 102 | ))) | ||
| 103 | * ((( | ||
| 104 | настройка видимости названия геообъектов на карте. | ||
| 105 | ))) | ||
| 106 | * ((( | ||
| 107 | возможность группировки POI. | ||
| 108 | ))) | ||
| 109 | |||
| 110 | 2. Фильтрацию и объединение событий: | ||
| 111 | |||
| 112 | * ((( | ||
| 113 | объединение событий и геообъектов; | ||
| 114 | ))) | ||
| 115 | * ((( | ||
| 116 | фильтрация геообъектов по времени посещения по ½ периметра; | ||
| 117 | ))) | ||
| 118 | * ((( | ||
| 119 | объединение событий при учете работ. | ||
| 120 | ))) |