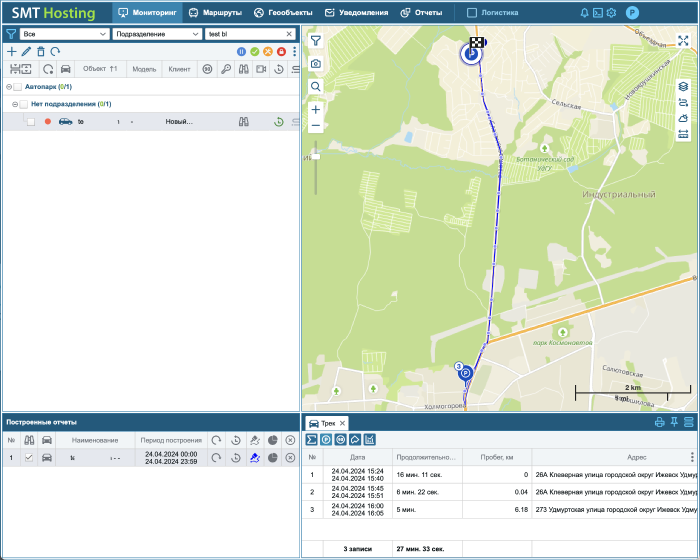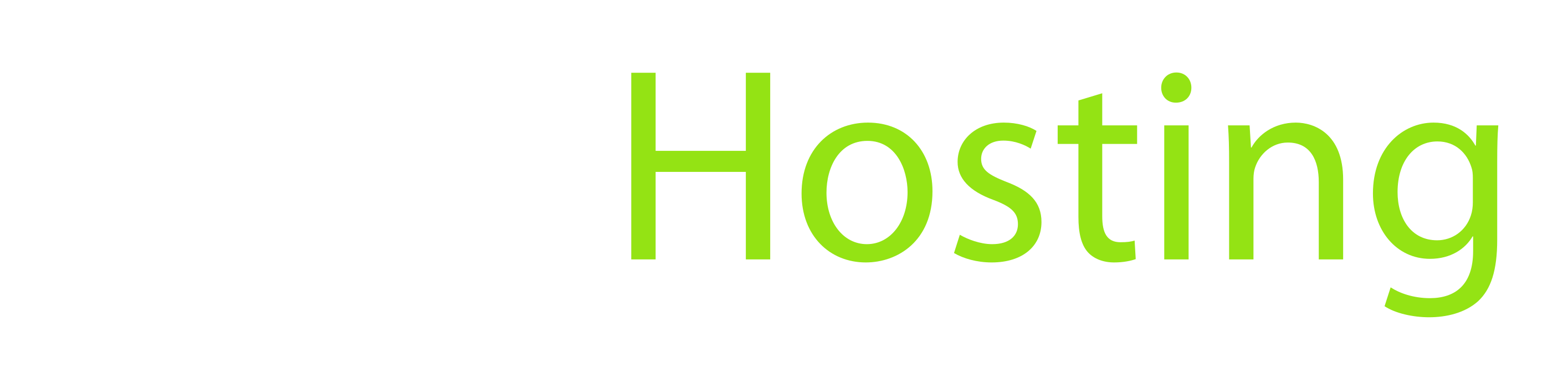Ручная выгрузка истории терминала
Введение
Для ручной выгрузки истории из терминала и загрузки ее на сервер используется приложение BboxUploader. Данное приложение будет полезно там где техника работает в условиях слабого или полного отсутствия сигнала сотовой связи.
Приложение позволяет с помощью мобильного устройства на ОС Android считать историю из терминала в базу данных Приложения с последующей возможностью выгрузки этой истории на сервер.
Термины и определения
Приложение - приложение BboxUploader;
Терминал - телематический glonass/gps терминал с поддержкой bluetooth интерфейса.
Сервер - телематический сервер SMT-Hosting.
1. Установка и настройка приложения
Для того чтобы начать использовать Приложение перейдите по ссылке в GooglePlay и установите Приложение. Или с помощью камеры своего мобильного устройства сканируйте QR-Код и установите Приложение.

После установки Приложения необходимо настроить адрес Cервера приема данных. Для этого откройте Приложение и нажмите кнопку вызова меню: ![]()
В боковом меню нажмите на раздел "Настройки".
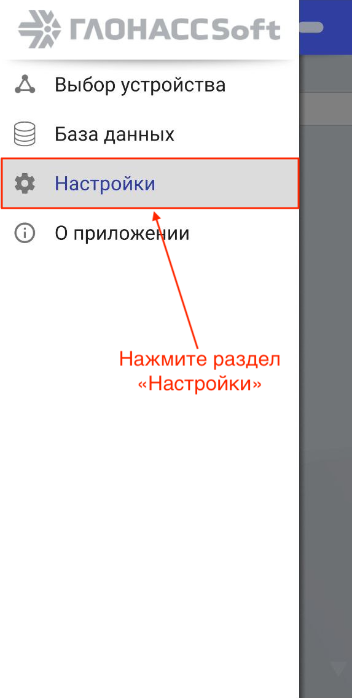
В разделе "Настройки сервера" в поле "Адрес сервера" пропишите следующий адрес Cервера: hosting.smt18.ru. Остальные настройки изменять не требуется.
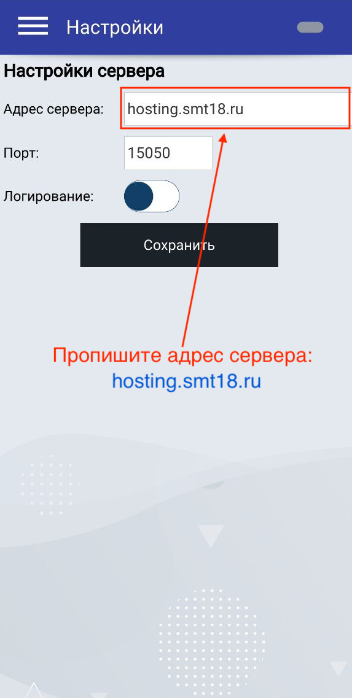
После этого нажмите кнопку "Сохранить" для сохранения внесенных изменений.
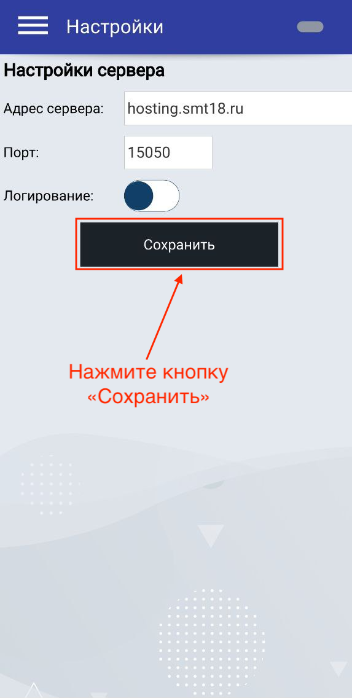
Приложение выдаст информационное сообщение об успешном сохранении настроек. См. изображение ниже.
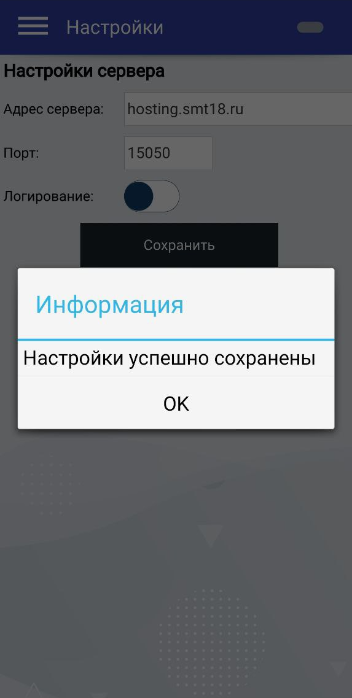
Ваше Приложение настроено и готово к работе. Обращаем ваше внимание, что действия описанные в разделе "Установка и настройка приложения" требуется выполнить один раз. Повторная установка и настройка могут потребоваться если вы смените устройство или удалите установленное Приложение.
2. Работа с приложением
После установки и настройки Приложения потребуется всего 4 простых шага для выгрузки данных из Терминала на Cервер.
Шаг 1. "Поиск Терминала".
Расположите мобильное устройство возле Терминала (на расстоянии не более 10 метров) и в Приложении нажмите кнопку поиска по bluetooth.
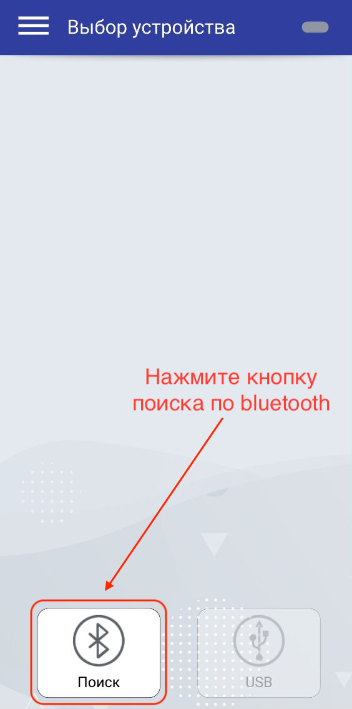
Шаг 2. "Подключение к Терминалу".
После завершению поиска, найденый Терминал отобразится в списке устройств. Если поблизости находится несколько Терминалов все они отобразятся в списке устройств.
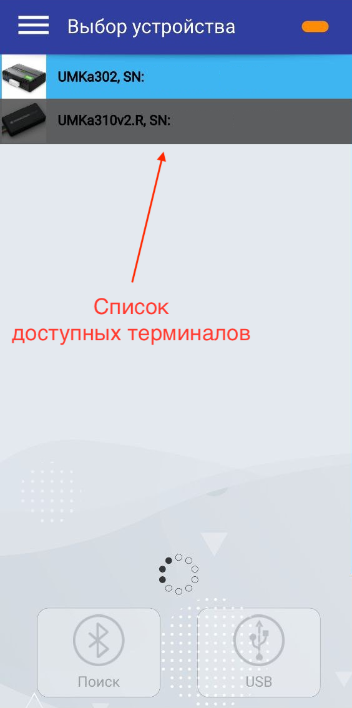
Найдите в списке нужный Терминал и кликните на него.
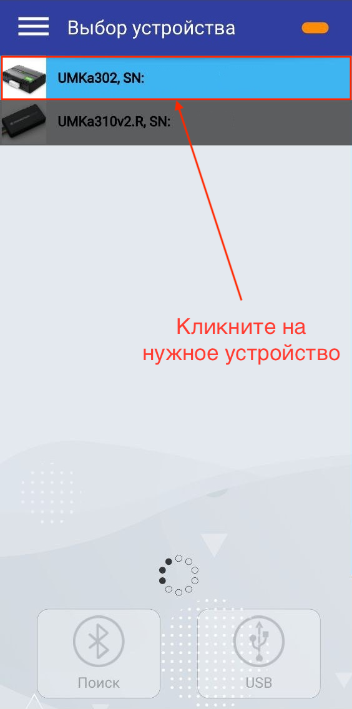
Шаг 3. "Загрузка истории из Терминала в Приложение".
После выполнения предыдущего действия на экране устройства вы увидите информацию о текущем устройстве (Терминале) и кнопки определенных действий.
Нажмите на кнопку "Загрузить историю из терминала".

После этого начнется загрузка истории. См. изображение ниже.
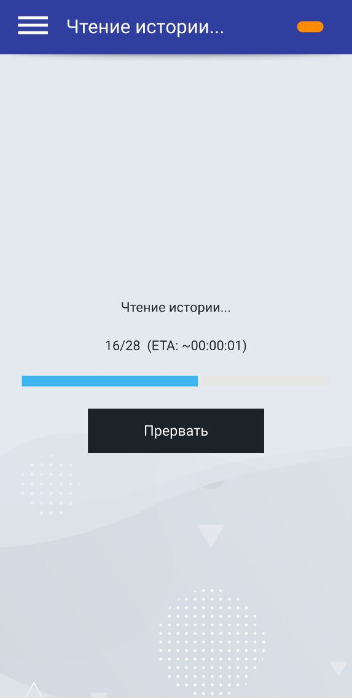
После окончания загрузки истории Приложение выведет информационное сообщение об успешном завершении и предложит удалить историю из терминала. См. изображение ниже.
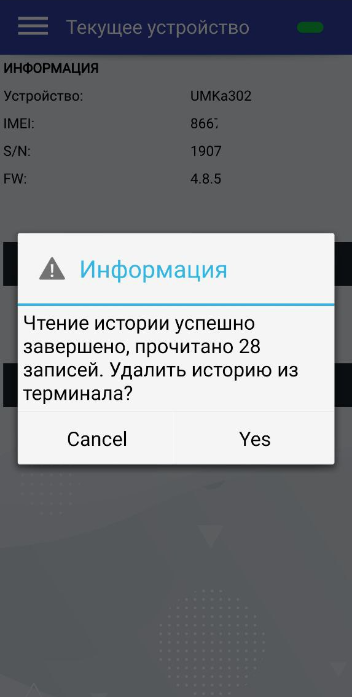
Рекомендуем регулярно (при каждой выгрузке) удалять историю из Терминала иначе она будет накапливаться в памяти устройства, что повлечет за собой увеличение времени загрузки истории в будущем.
Если вы согласны удалить историю нажмите кнопку "Yes" иначе нажмите "Cansel".
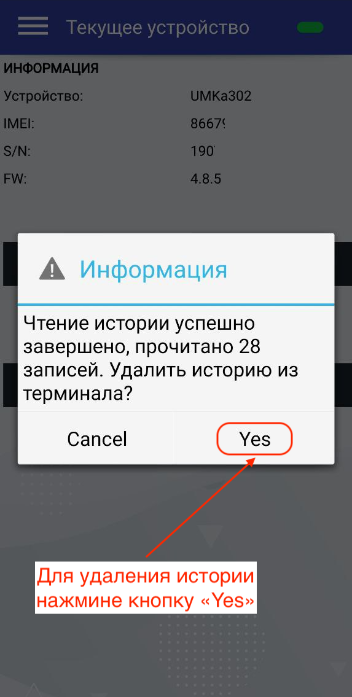
После окончания удаления истории Приложение выведет информационно сообщение. См. изображение ниже.
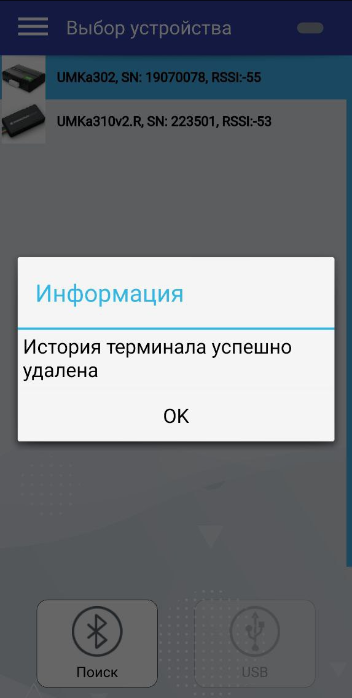
После загрузки истории из Терминала, в базе данных Приложения будет создана соответствующая запись. См. изображение ниже.
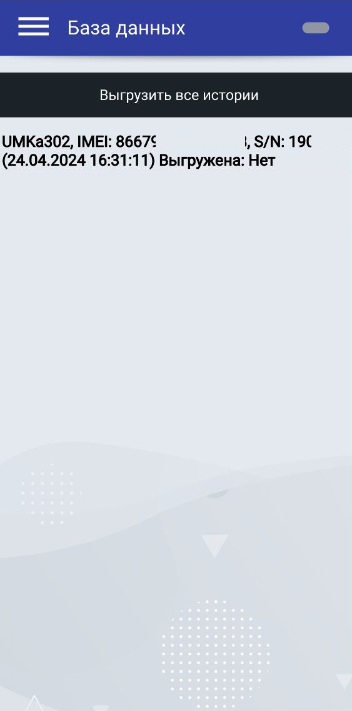
На следующем шаге выполняется выгрузка истории на Cервер. Если вам необходимо произвести выгрузку истории из Терминалов на Cервер по нескольким автомобилям то сначала выполните шаги с 1 по 3 на всех Териминалах, а затем переходите к Шагу 4. В результате загрузки истории из нескольких Терминалов в базе данных Приложения появится несколько записей, для примера см. изображение ниже.
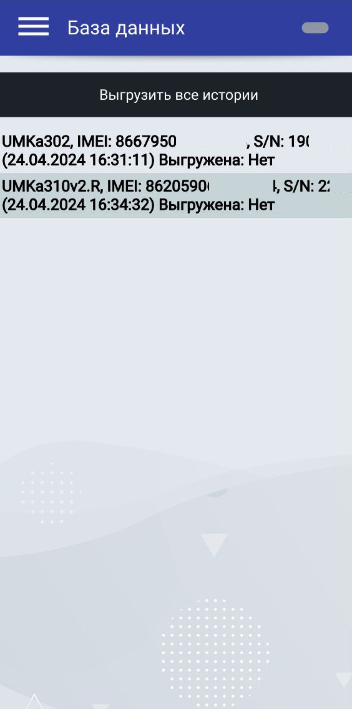
Шаг 4. "Выгрузка истории из Приложения на Cервер".
Перед тем как начать выгрузку истории на сервер, переместитесь вместе с мобильным устройством в зону уверенного приема сотовой сети или сети Wi Fi.
Нажмите кнопку вызова меню: ![]()
В боковом меню нажмите на раздел "База данных".
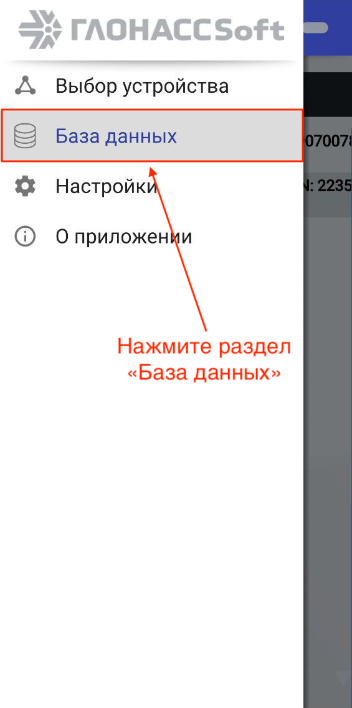
В разделе "База данных" нажмите кнопку "Выгрузить все истории". При этом произойдет выгрузка всех сохраненных в Приложении историй на сервер.

Приложение запросить подтверждение выгрузки истории. В окне предупреждения нажмите кнопку "Yes".
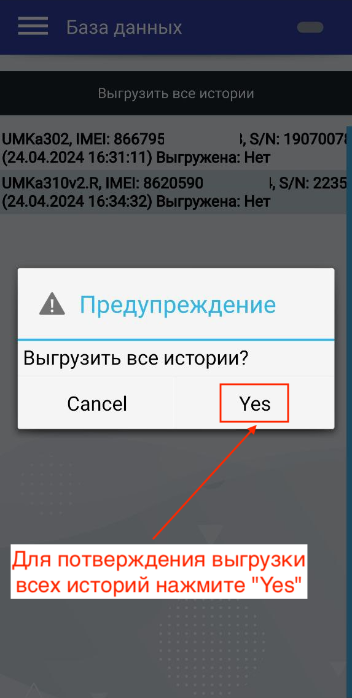
После завершения выгрузки Приложение выдаст информационное сообщение об успешной выгрузке истории на Сервер. Выгруженная история будет добавлена в историю объектов в системе. См. изображение ниже.
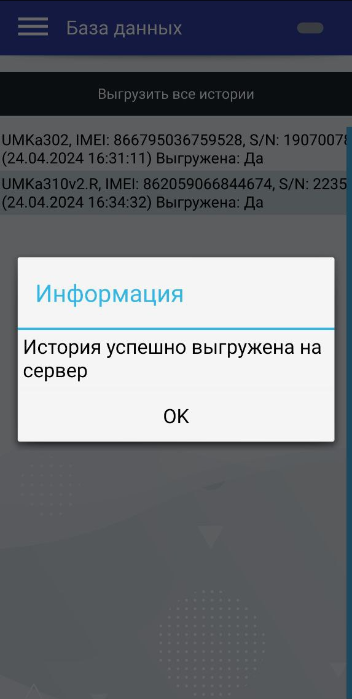
На этом работа с Приложением завершена, после этого можно переходить в систему SMT-Hosting для работы с объектами.
ИЛИ
Если вы хотите выгрузить историю одного терминала, а не всех сразу, в разделе "База данных" найдите и кликните нужную вам историю.

В открывшемся окне истории выбранного Терминала нажмите кнопку "Выгрузить историю".
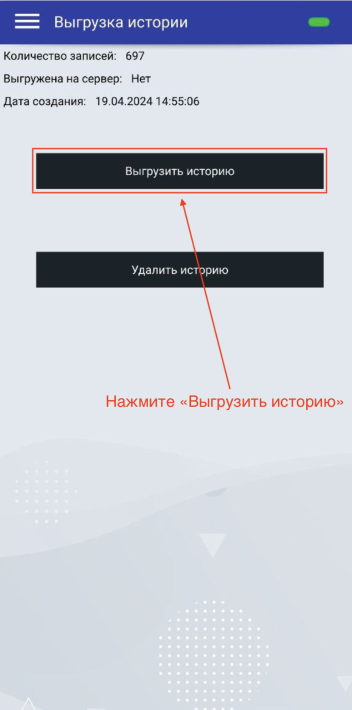
После окончания выгрузки истории на сервер, Приложение выдаст информационное сообщение об успешной выгрузки истории на сервер. Выгруженная история будет добавлена в историю объекта в системе. См. изображение ниже.
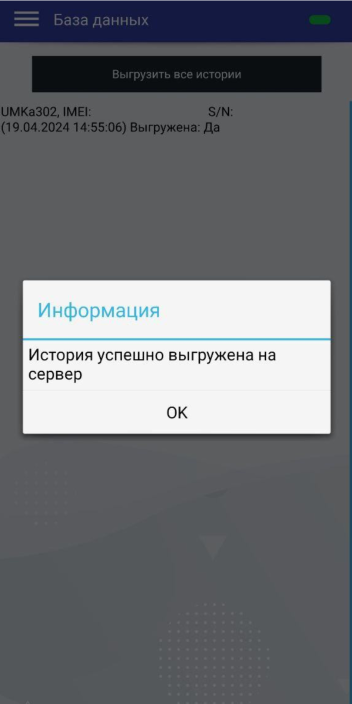
На этом работа с Приложением завершена, после этого можно переходить в систему SMT-Hosting для работы с объектом. Для примера см. изображение ниже.